Aktiver ikke sporings- og sporingsbeskyttelse i IE 11 og Edge
Som standard holder Internet Explorer 11 og Microsoft Edge en funktion kaldet (Microsoft Edge)Do Not Track deaktiveret. Det relaterer dybest set til, hvor meget information et websted og annoncører kan fange om dig, mens du surfer på nettet. Som standard er Do Not Track slået fra på alle de andre store browsere, inklusive Firefox , Safari , Chrome og Opera . Kun IE 10 har det slået til som standard.
Dette havde forårsaget en hel storm af kontroverser, fordi mange grupper føler, at det eksplicit bør aktiveres af brugeren i stedet for at blive valgt til dem automatisk. Det er derfor, det blev deaktiveret i IE 11 og i Microsoft Edge . Men hvis du vil slå Do Not Track til i IE 11 eller Edge , er det her, hvordan du gør det.
Det er værd at bemærke, at Do Not Track-anmodningen ikke behøver at blive respekteret af det websted, du besøger. Det er simpelthen en anmodning fra din browser, som muligvis eller måske ikke følges af webstedet.
Aktiver Spor ikke i IE 11
Åbn først Internet Explorer 11 og tryk derefter på ALT -tasten på dit tastatur for at få menuen Fil. Klik(Click) på Værktøjer(Tools) og internetindstillinger(Internet Options) . Du kan også klikke på tandhjulsikonet yderst til højre.
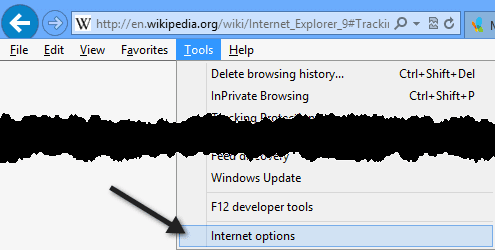
Klik på Avanceret(Advanced) , og rul derefter ned til afsnittet Sikkerhed(Security) , og marker afkrydsningsfeltet Send altid, spor ikke(Always send Do Not Track header) . I IE 11 kaldes det Send ikke-spor-anmodninger til websteder, du besøger i IE(Send Do Not Track requests to sites you visit in IE) .
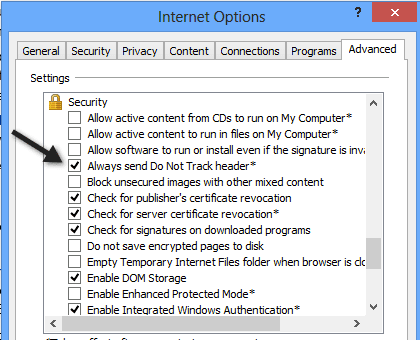
Det handler om det. I Internet Explorer 11 (og først introduceret i Internet Explorer 9 ) kan du også aktivere sporingsbeskyttelseslister(Tracking Protection Lists ) for endnu mere sporingsbeskyttelse. For at gøre dette skal du klikke på Værktøjer(Tools) – Sporingsbeskyttelse(Tracking Protection) .

Du kan enten oprette din egen personlige liste og tilføje websteder, som du ikke ønsker at spore dig, eller du kan klikke på Få en sporingsbeskyttelsesliste online(Get a Tracking Protection List online) og downloade dem, der er oprettet og opdateret af tredjeparter. Når du har downloadet en TPL , skal du klikke på den og derefter klikke på Aktiver(Enable) .

Det er to måder, Internet Explorer 11 aktiverer sporingsbeskyttelse på. Som standard er Spor(Track) ikke og sporingsbeskyttelse deaktiveret. Du ved nu, hvordan du aktiverer eller deaktiverer en af dem.
Aktiver Spor ikke i Microsoft Edge
For Microsoft Edge skal du klikke på de tre vandrette prikker øverst til højre og derefter klikke på Indstillinger(Settings) helt nederst.

Klik derefter på Vis avancerede indstillinger(View advanced settings) igen, helt nederst.

Rul til sidst ned til afsnittet Privatliv og tjenester(Privacy and Services) og skift indstillingen Send ikke spor anmodninger( Send Do Not Track requests) .

Nu vil alle HTTP- og HTTPS- anmodninger inkludere Do Not Track . Derudover, hvis du ønsker mere sikkerhed og privatliv, kan det være en god idé blot at bruge InPrivate-browsing-funktionen i IE 11 og Microsoft Edge(InPrivate browsing feature of IE 11 and Microsoft Edge) . Dette er det samme som at bruge inkognitotilstand i Google Chrome(Incognito mode in Google Chrome) . God fornøjelse!
Related posts
Aktiver privat browsing i IE 11 og Microsoft Edge
Skift View Source Code Editor i IE 8 til 11
Skift standardsøgemaskinen i IE via registreringsdatabasen
Sådan rettes Internet Explorer er stødt på et problem og skal lukkes
Sådan aktiverer du cookies i Internet Explorer
Sådan aktiverer du Java i alle de store webbrowsere
Sådan deaktiveres Auto Refresh i Microsoft Edge eller Internet Explorer
Ret ingen lyd på Internet Explorer 11
Sådan rettes Flash-nedbrud i Internet Explorer 11
Sådan aktiveres Internet Explorer-tilstand i Edge på Windows 10/11
Ret SSvagent.exe fejl under opstart af Internet Explorer
Lockwise, Monitor, Facebook Container, Tracking Protection på Firefox
Browser Wars: Hvilken ydeevne leverer Internet Explorer 11?
Sådan surfer du på nettet med Internet Explorer 11-appen i Windows 8.1
Start privat browsing i Firefox, Edge, Chrome, Opera, Internet Explorer
Lav InPrivate- eller Incognito-genveje til Firefox, Chrome, Edge, Opera eller Internet Explorer
Edge- og Store-apps opretter ikke forbindelse til internettet - Fejl 80072EFD
Sådan fjerner, deaktiverer eller aktiverer tilføjelser i Internet Explorer 11
Microsoft Edge Browser Tips og Tricks til Windows 11/10
Glary Track Eraser er et Internet Track and Privacy Cleaner Tool til pc
