Aktiver linjeombrydning i kildevisning i Chrome eller Edge
Line Wrap - funktionen er nu tilgængelig i desktopversionen af Google Chrome og Microsoft Edge - browseren. Det giver dig mulighed for at se kildekoden for enhver webside, du ønsker. Med andre ord kan du sige, at denne funktion gør det muligt at bruge linjeombrydningsindstillingen, mens du inspicerer kildekoden på en webside.
Et almindeligt problem for brugere i websidevisningen er, at det ikke passer ind i vinduet. Dette er ikke en fejl, bare de rigtige funktioner skal bruges, sådanne visuelle problemer kan løses ved at bruge line wrap. Det er HTML -baseret funktion, der tjener til at give en bedre visuel oplevelse.
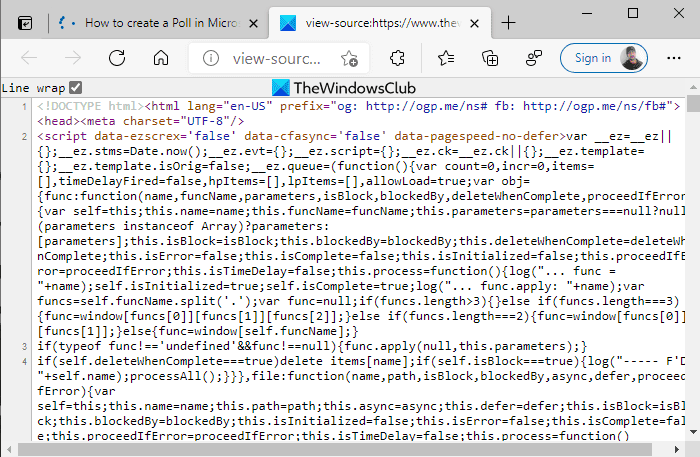
Aktiver(Enable) og deaktiver linjeombrydning(Disable Line Wrap) i kildevisning(Source View) i Chrome eller Edge
Følg nedenstående forslag for at aktivere linjeombrydningsfunktionen i Google Chrome og Microsoft Edge :
- Åbn Google Chrome eller Microsoft Edge .
- Gå til den webside, du vil aktivere funktionen.
- Højreklik(Right-click) på websiden, og vælg indstillingen Vis(View page source ) sidekilde.
- Marker afkrydsningsfeltet Linjeombrydning(Line) i vinduet Vis(View) sidekilde .
Lad os nu se dem i detaljer:
For at komme i gang skal du åbne den browser, hvor du vil aktivere linjeombrydningsfunktionen. Åbn Microsoft Edge eller Google Chrome , og søg efter enhver webside(search for any webpage) eller det vindue, du vil foretage ændringer.
Tryk derefter på Ctrl+U -tastaturgenvejen for at åbne kildefanen direkte. Alternativt kan du højreklikke på websiden og vælge indstillingen Vis(View page source ) sidekilde .
Indenfor vinduet Vis(View) sidekilde markeres på Linjeombrydning(Line wrap) . Nu vil din webside ikke flyde over tekstlinjerne. Genstart(Relaunch) browseren.
Problemer med overløbslinjer løses ved hjælp af ovenstående metode, men det er ikke en permanent ændring af browseren. Denne hurtige proces skal udføres igen, mens du browser.
Deaktiver linjeombrydning(Source View) i kildevisning(Line Wrap) i Edge og Chrome
Selvom ovenstående ændringer ikke er permanente og vil automatisk forsvinde, når kilden slukkes. Linjeombrydning(Line) kan deaktiveres manuelt på samme måde som den blev aktiveret. Her er proceduren:
- Åbn Google Chrome eller Microsoft Edge .
- Gå til den webside, du vil deaktivere funktionen.
- Tryk(Press) på Ctrl+U -tastaturgenvejen for at se den faktiske kode.
- Fjern markeringen i afkrydsningsfeltet Linjeombrydning.
Start Microsoft Edge- browseren eller Google Chrome . Åbn derefter den webside, hvor du vil deaktivere linjeombrydningsfunktionen(Line) . På websiden skal du højreklikke og vælge indstillingen Vis (View page source ) sidekilde. Fjern derefter markeringen af linjeombrydningsindstillingen(Line wrap) , og det er færdigt.
Håber det hjælper.
Related posts
Deaktiver, afinstaller Adobe Flash, Shockwave i Chrome, Firefox, Edge, IE
Sådan installeres Chrome-temaer på Microsoft Edge-browseren
Sådan synkroniserer du faner mellem Edge-, Chrome- og Firefox-browsere
Sådan forbinder du et websted til en Bluetooth- eller USB-enhed i Edge eller Chrome
Ret RESULT_CODE_HUNG fejl på Chrome, Edge på Windows 11/10
Sådan oversætter du en webside i Chrome, Firefox og Edge
Sådan beskytter du Edge- eller Chrome-browseren med adgangskode på Windows 10
Sådan skifter du hjemmeside i Chrome, Firefox, Opera, Edge browsere
Sådan ændres standardskrifttypen i Chrome, Edge, Firefox browser
Ryd cookies, webstedsdata, cache for specifik hjemmeside: Chrome Edge Firefox
Sådan får du PWA'er til at køre automatisk ved opstart i Windows 11/10
Hvad er Lazy Loading? Aktiver eller deaktiver det i Chrome, Firefox, Edge
Søg på et hvilket som helst websted direkte fra Chrome- eller Edge-adresselinjen
Sådan bruger du Chrome, Edge, Firefox, Opera-browsere som en notesblok
Sådan ændres brugernavn og profilbillede i Edge, Chrome, Firefox
Tillad eller bloker pop-ups på Chrome, Firefox, Edge, Opera, Internet Explorer
Sådan åbner du Office-filer i Chrome eller Edge
Aktiver to-sidet visningstilstand for PDF i Google Chrome PDF Viewer
Sådan installeres Chrome-udvidelser på Microsoft Edge-browseren
Sådan stopper du automatiske omdirigeringer i Chrome, Firefox, Edge-browsere
