Aktiver Microsoft Internet Information Services (IIS) i Windows 7
Som standard aktiverer en standardinstallation af Windows 7 ikke Microsoft Internet Information Services ( IIS ). For at bruge denne funktion skal du aktivere den ved hjælp af Programmer(Programs) og funktioner(Features) i kontrolpanelet(Control Panel) . Lær, hvordan du aktiverer Microsoft Internet Information Services i Windows 7
Hvad er Internet Information Services ( IIS )?
Som standard er Internet Information Services ( IIS ) slået fra i Windows 7 . Dette er med god grund, fordi få afslappede brugere nogensinde ville bruge disse tjenester. I det væsentlige er IIS et sæt softwarefunktioner, der giver dig mulighed for at køre din computer som en server.
Aktivering af IIS på din Windows 7 -pc giver dig mulighed for at tilføje understøttelse af standarder som web- og FTP - servere, ASP.Net , Classic ASP , CGI og andre. Nogle mennesker bruger IIS til at få vist deres webindhold, før de sender det live på nettet. Andre bruger det til at hjælpe dem med at lære at programmere på nogle scriptsprog såsom ASP.Net . Uanset dine årsager, er det nemt at tænde for IIS i Windows 7 , når du først ved hvordan.
Tænder IIS i Windows 7
Begynd med at logge på Windows 7 med en konto, der har administrative rettigheder. Klik derefter på Start>Control Panel>Programs>Programs and Features . I vinduet Programmer og funktioner(Programs and Features) , se til venstre og klik på linket mærket Slå Windows-funktioner til eller fra(Turn Windows Features On or Off) .
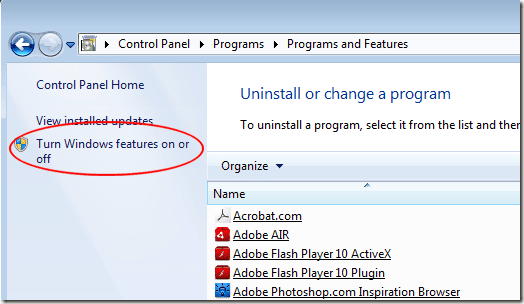
Dette åbner vinduet Windows-funktioner . (Windows Features)Det er her, du kan slå enhver Windows -funktion til, der i øjeblikket er slukket, og slå enhver funktion fra, du ikke længere ønsker tilgængelig for brugere af din pc.

Du vil bemærke, at der er tre niveauer forbundet med at slå Windows- funktioner til eller fra. Hvis funktionens mappe har et flueben ud for sig, betyder det, at funktionen og alle dens komponenter er installeret og klar til brug. En firkantet blok betyder, at kun visse komponenter af funktionen er slået til.
Find mappen med titlen Internet Information Services , og klik på plustegnet(Plus) ved siden af den. Dette vil vise dig alle de IIS - funktioner og -komponenter, du kan aktivere.

Bemærk(Notice) , at der er tre hovedkomponenter, der udgør IIS . De er:
- FTP-server
- Webstyringsværktøjer
- World Wide Web Services
Bemærk også, at der er plus- tegn ud for hver af disse funktioner. Typisk vil du installere alle IIS- funktionerne og -komponenterne. Selvfølgelig, hvis du er en avanceret bruger, vil du måske kun slå nogle af dem til. Indtil videre skal du sætte et flueben ud for mappen Internet Information Services og klikke på knappen OK . Følg anvisningerne og snart har du slået IIS til .
IIS er et sæt Windows - funktioner, der lader dig køre enhver Windows 7 -pc som server. Funktionerne i IIS inkluderer FTP- og World Wide Web- funktioner. IIS tilbyder også understøttelse af ASP.Net , Classic ASP og en række andre scriptsprog. Efterhånden som du bliver fortrolig med funktionerne i IIS , kan du åbne vinduet Windows-funktioner(Windows Features) og vælge, hvilke IIS- funktioner der skal slås til eller fra.
Related posts
Hvad er en hjemmegruppe? Sådan bruger du Windows 7-hjemmegruppen
Sådan omdøbes den aktive netværksforbindelse i Windows 7
Nørdetips til styring af forbindelser til trådløse netværk i Windows 7
Sådan kortlægger du netværksdrev, websteder og FTP-placeringer i Windows 7
Sådan udskriver du til en delt Mac OS X-printer fra Windows 7 og Windows 8
Hvad skete der med Aero Flip 3D i Windows 8 og 10?
Import af billeder fra et kamera eller mobilenhed til Windows 7
Sådan får du Windows 11/10 til at se ud og føles som Windows 7
De bedste resterende desktop-gadgets til Windows 7
Sådan opretter du forbindelse til trådløse netværk i Windows 7
Windows 10 & Windows 7 RAM-krav – Hvor meget hukommelse har du brug for?
Konfigurer forskellige baggrunde til dobbeltskærme i Windows 7
Sådan opsætter du et ad hoc trådløst computer-til-computer-netværk i Windows 7
Sådan opretter eller sletter du brugerkonti i Windows 7
Sådan deler du mapper fra Mac OS X med Windows 7 og Windows 8 pc'er
Skift fra offentligt til privat netværk i Windows 7, 8 og 10
Sådan bruger du OneDrive til Windows 7
Sådan opgraderes til Windows 11/10 fra Windows 7 eller Windows 8.1 Gratis
Sådan indstilles programadgang og computerstandarder i Windows 7 og Windows 8.1
Hvad er Microsoft Virtual WiFi Miniport Adapter?
