Aktiver netværksforbindelser, mens du er i moderne standby på Windows 11/10
Med hver nyere generation af computere bliver disse enheder mobile og hurtigere. Chips bliver smartere til at betjene hurtigere opvågning fra standby, hurtigere opladning, mere strømeffektivitet og meget mere. Den nyeste generation af disse chips understøtter S0 ( Nul(Zero) ) strømtilstand, som er en nyere iteration end den ældre S3 strømtilstand. S0 - strømtilstanden understøtter alle de moderne funktioner, som vi talte om ovenfor. Denne funktion i Modern Standby blev først udgivet med Windows 8 og blev også udvidet til Windows 8.1 , Windows 10 og Windows 11 . Når en computer går til Modern Standby tilstand, holder det nogle af tjenesterne i backend som netværksforbindelser(Network Connections) , disktjenester (Disk) og(Services) andre aktive, så det kan få dem til at arbejde hurtigere, når det kræves af brugeren.

Aktiver eller deaktiver netværksforbindelser(Network Connections) i moderne standby(Modern Standby)
Der er to tilstande til netværk(Network) i moderne standby(Modern Standby) . De er som følger:
- Tilsluttet moderne standby.
- Frakoblet moderne standby.
1] Tilsluttet moderne standby
I denne tilstand vil din computer være i stand til at forblive forbundet til netværket og modtage en e-mail, VoIP og andre meddelelser. Dette kan resultere i mere overdreven brug af batteriet.
2] Frakoblet moderne standby
I denne tilstand vil din computer ikke være i stand til at forblive forbundet til netværket og modtage en e-mail, VoIP og andre meddelelser. Dette kan resultere i den mindste brug af batteriet.
Der er 5 måder, hvorpå man kan aktivere eller deaktivere netværksforbindelser(Disable Network Connections) , mens du er i moderne standby(Modern Standby) på Windows 11/10 :
- Brug af appen Windows Indstillinger.
- Brug strømstyring.
- Brug af Windows kommandoprompt.
- Brug af Group Policy Editor.
- Brug af registreringseditoren.
1] Brug af appen Windows 10 Indstillinger(Settings)
Åbn appen Windows 10 Indstillinger.
Vælg System > Power & sleep.
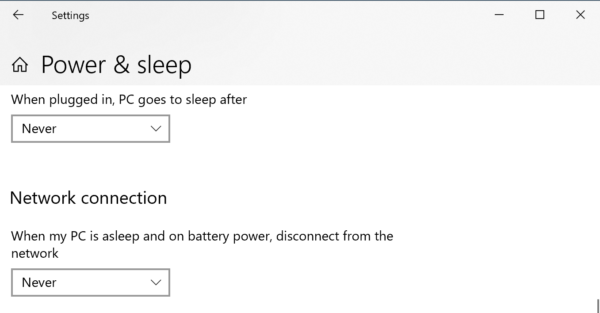
Vælg en af disse under afsnittet Netværksforbindelse :(Network connection, )
- Aldrig(Never) – Afbryd aldrig(Never) forbindelsen til netværksforbindelserne.
- Altid – Afbryd altid forbindelsen til netværksforbindelserne.
- Administreret af Windows – Windows 10 afgør, om netværksforbindelsen fungerer i baggrunden.
2] Brug strømstyring
Søg efter strømindstillinger (Power Options ) i Windows-søgefeltet(Windows Search Box) , og vælg den relevante indstilling.
For din aktive (Active ) strømplan kan du under Netværkstilslutning i standby (Networking connectivity in Standby, ) aktivere denne funktion, mens din enhed er tilsluttet og på batteriet med disse tre muligheder:
- Aldrig(Never) – Afbryd aldrig(Never) forbindelsen til netværksforbindelserne.
- Altid – Afbryd altid forbindelsen til netværksforbindelserne.
- Administreret af Windows – Windows 10 afgør, om netværksforbindelsen fungerer i baggrunden.
3] Brug af Windows kommandoprompt
Åbn Windows kommandoprompt med administratorrettigheder.
Hvis din computer er på batteri, skal du udføre følgende kommandoer i følgende tilfælde:
Aktiver:(Enable:)
powercfg /setdcvalueindex scheme_current sub_none F15576E8-98B7-4186-B944-EAFA664402D9 1
Deaktiver:(Disable:)
powercfg /setdcvalueindex scheme_current sub_none F15576E8-98B7-4186-B944-EAFA664402D9 0
Administreret af Windows (standard):(Managed by Windows (default):)
powercfg /setdcvalueindex scheme_current sub_none F15576E8-98B7-4186-B944-EAFA664402D9 2
Hvis din computer er tilsluttet, skal du udføre følgende kommandoer i følgende tilfælde:
Aktiver (standard):(Enable (default):)
powercfg /setacvalueindex scheme_current sub_none F15576E8-98B7-4186-B944-EAFA664402D9 1
Deaktiver:(Disable:)
powercfg /setacvalueindex scheme_current sub_none F15576E8-98B7-4186-B944-EAFA664402D9 0
Administreret af Windows:(Managed by Windows:)
powercfg /setacvalueindex scheme_current sub_none F15576E8-98B7-4186-B944-EAFA664402D9 2
Luk Windows kommandoprompt(Windows Command Prompt) for at gemme de ændringer, du lige har foretaget.
4] Brug af Group Policy Editor
Åbn Windows Group Policy Editor .
Naviger til følgende sted:
Computer Configuration > Administrative Templates > System > Power Management > Sleep Settings.
For politikken om Tillad netværkstilslutning under tilsluttet standby (tilsluttet)(Allow network connectivity during connected-standby (plugged in)) eller Tillad netværkstilslutning under tilsluttet standby (på batteri),(Allow network connectivity during connected-standby (on battery) ) afhængigt af dit valg, skal du vælge Aktiveret for at aktivere (Enabled.)Modern Standby -funktionen .

For at deaktivere Modern Standby -funktionen skal du vælge Deaktiveret.(Disabled.)
Vælg Anvend (Apply ) , og vælg derefter OK for at ændringerne træder i kraft.
5] Brug af registreringseditoren
Åbn Windows 10 Registry Editor .
Til tilsluttet tilstand:(For Plugged In mode:)
Naviger til følgende sti:
HKEY_LOCAL_MACHINE\SOFTWARE\Policies\Microsoft\Power\PowerSettings\f15576e8-98b7-4186-b944-eafa664402d9
For DWORD navngivet som ACSettingIndex, skal du vælge værdi til følgende efter dit valg:
- Aktiveret: 1
- Deaktiveret: 0
Genstart(Reboot) din computer for at se ændringerne træde i kraft.
Til batteritilstand:(For On Battery mode:)
Naviger til følgende sti:
HKEY_LOCAL_MACHINE\SOFTWARE\Policies\Microsoft\Power\PowerSettings\f15576e8-98b7-4186-b944-eafa664402d9
For DWORD navngivet som DCSettingIndex skal(DCSettingIndex, ) du vælge værdi til følgende efter dit valg:
- Aktiveret: 1
- Deaktiveret: 0
Genstart(Reboot) din computer for at se ændringerne træde i kraft.
Jeg håber, du fandt denne vejledning nyttig.
Related posts
Sådan kontrolleres, sænkes eller øges CPU-brug i Windows 11/10
Skift multimedieindstillinger ved hjælp af PowerCFG-værktøjet i Windows 11/10
Sådan løses problemer med batteridræning i Windows 11/10
Windows-pc'en går ikke i dvale; Dvaletilstand fungerer ikke i Windows 11/10
Strømindstillinger mangler fra startmenuen i Windows 11/10
PowerPlanSwitcher lader dig hurtigt ændre strømplaner i Windows 11/10
Sådan aktiveres Wake-on-LAN i Windows 11/10
Reparer Ping Spikes i WiFi eller Ethernet på Windows 11/10
Sådan deler du filer mellem computere ved hjælp af LAN i Windows 11/10
Sådan ændres Laptop Låg Open Action i Windows 11/10
Læs: Sådan ændres Timeout-periode for låseskærm i Windows 11/10
Sådan rydder du ARP-cache i Windows 11/10
NetTraffic: Netværkstrafikmonitor i realtid til Windows 11/10
Sådan indstilles en statisk IP-adresse i Windows 11/10
Sådan fjerner du en VPN ved hjælp af netværksforbindelser i Windows 10
Sådan ændres LAN Manager Authentication Level i Windows 11/10
Sådan aktiveres DNS over HTTPS i Windows 11/10
Gør netværksfiler altid tilgængelige offline på Windows 11/10
Sådan kortlægger du et netværksdrev ved hjælp af gruppepolitik på Windows 11/10
Sådan kortlægger du et netværksdrev eller tilføjer et FTP-drev i Windows 11/10
