Aktiver og administrer adgangskoder og udfyld formular i Edge-browseren
Microsoft Edge- browseren lader dig huske og administrere adgangskoder(manage passwords) i Windows 10 . Selvom funktionen er ret grundlæggende, er den god nok og opfylder formålet. Som de fleste browsere understøtter Edge også Form-fill . Denne funktion husker dine ofte udfyldte oplysninger og tilbyder at udfylde webformularerne automatisk for dig. Dette indlæg er nu blevet opdateret til den nye Microsoft Edge ( Chromium ) browser.

Aktiver adgangskoder(Passwords) og formularudfyldning(Form-fill) i Microsoft Edge
Sådan aktiverer du adgangskoder og formularudfyld(Form-fill) og administrer gemte adgangskoder:
- Start Edge-browseren
- Gå til Indstillinger
- Aktiver tilbud om at gemme adgangskoder
- Rediger eller fjern adgangskoder her.
Læs instruktionerne nedenfor for flere detaljer.
Åbn Edge Settings
Start Edge-browseren
Gå til ' Indstillinger og mere(Settings and more) ' mulighed (synlig som 3 prikker) og vælg ' Indstillinger(Settings) ' mulighed.
Alternativt kan du indtaste dette i adresselinjen og trykke på Enter - knappen for at få adgang til disse adgangskodeindstillinger.
edge://settings/profiles
Aktiver muligheden 'Tilbyd at gemme adgangskoder' i Edge
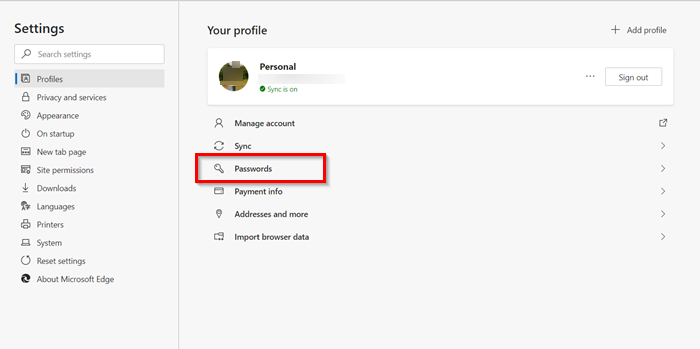
Vælg derefter " Adgangskoder(Passwords) " under din profil.
Her kan du finde fire muligheder:

- Tilbyd at gemme adgangskoder: Hvis du deaktiverer denne mulighed, vil din browser ikke vise meddelelsen Gem(Save) adgangskoder, der vises, når du har indtastet et brugernavn og en adgangskode på et websted.
- Log ind automatisk
- Gemte adgangskoder: Den viser alle de gemte adgangskoder.
- Aldrig gemt.

Skift blot skyderen for ' Tilbyd at gemme adgangskoder(Offer to save passwords) ' til ' Til(On) ' position for at aktivere adgangskoder og formularudfyldning(Form-fill) i browseren.
Læs(Read) : Edge husker ikke adgangskoder(Edge not remembering passwords) .
Rediger eller fjern adgangskoder i Edge
Hvis du ønsker at administrere adgangskoderne, lige under afsnittet 'Tilbyd at gemme adgangskoder', vil du se panelet ' Gemte adgangskoder '. (Saved Passwords)Her vil du se listen over websteder, som Edge har gemt dit login brugernavn og adgangskoder til.
For at redigere det eller fjerne adgangskoder, der er gemt til et websted, skal du klikke på " Flere handlinger(More Actions) "-menuen (synligt som 3 prikker) i højre side.

Vælg derefter ' Slet(Delete) ' for at fjerne det.
For at redigere det samme, vælg ' Detaljer(Details) '.
Bemærk(Note) : I nyere versioner af Edge kan du nu se linket Rediger adgangskode direkte.(Edit password)

Derefter, i vinduet ' Gemte adgangskodedetaljer(Saved password details) ', der åbnes (som viser webstedets URL , brugernavn og adgangskode), skal du ændre det som ønsket.
Adgangskoden vil ikke være synlig, men vil blive repræsenteret med prikker.
For at se adgangskoden skal du klikke på det øjenformede ikon.
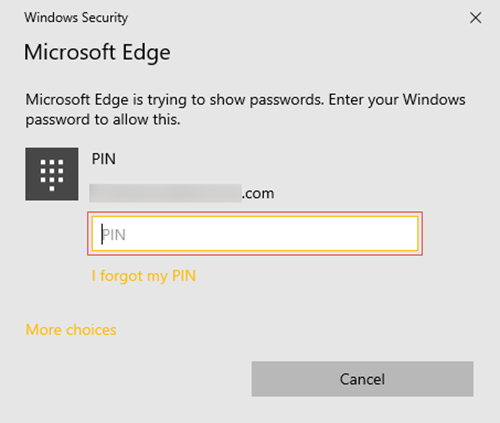
En Windows Security -pop-up åbnes, hvor du skal indtaste din Windows - adgangskode eller PIN -kode for at se din adgangskode.
Det er det hele! På denne måde kan du nemt aktivere Adgangskoder(Passwords) og formularudfyldning(Form-fill) i Edge og administrere det efter din smag.
Hvis du har brug for et funktionsrigt adgangskodestyringsværktøj, kan du tjekke nogle af disse gratis adgangskodehåndteringssoftware(free password manager software) eller online adgangskodeadministratorer.(online password managers.)
Relateret læsning:(Related reads:)
- Administrer, rediger og se gemte adgangskoder i Chrome(Manage, edit and view saved passwords in Chrome)
- Sådan ser og administrerer du gemte adgangskoder i Opera.
Related posts
Sådan får du browseren til at vise gemt adgangskode i tekst i stedet for prikker
Er det sikkert at gemme adgangskoder i Chrome, Firefox eller Edge browser?
Sådan deaktiveres den indbyggede Password Manager i Chrome, Edge, Firefox
Fjern ALLE gemte adgangskoder på én gang i Chrome, Firefox, Edge
Administrer kreditkortoplysninger og adresse på den nye Microsoft Edge
Microsoft Edge Browser Tips og Tricks til Windows 11/10
Microsoft Edge åbner ikke på Windows 11/10
Sådan deaktiveres billedbaggrundstyper for Edge New Tab-siden
Administratortilstand fundet: Kør ikke Edge i administratortilstand
Sådan får du vist og administrere iCloud-gemte adgangskoder på Windows
Kant slettede bogmærker eller favoritter vises igen; sletter ikke
Sådan afspiller du video i fuldskærmstilstand i Edge-browseren
Aktiver potentielt uønsket applikationsbeskyttelse i Edge-browseren
Ret Microsoft Edge Installation & Update fejlkoder
Sådan skjuler du titellinje med lodrette faner i Microsoft Edge
Download de seneste Windows 11/10 ISO-billeder direkte i Chrome eller Edge
Sådan fjerner du dublerede favoritter i Microsoft Edge-browseren
Sådan forhindrer du ændringer til favoritter på Microsoft Edge i Windows 10
Tilføj en Hjem-knap til Microsoft Edge-browseren
Sådan viser du favoritlinjen i Microsoft Edge på Windows 10
