Aktiver og brug to-faktor-godkendelse (2FA) til din Blizzard-konto
Hvis du er en ivrig forbruger af spil fra Blizzard , såsom World of Warcraft , Overwatch , Hearthstone , Diablo 3 eller StarCraft 2 , vil du måske holde din konto sikker. Ligesom(Just) andre onlinekonti har du allerede et brugernavn og en adgangskode. Det betyder dog ikke, at hackere ikke kan bryde din adgangskode og hacke din konto. Den eneste rigtige måde at sikre sig, at ingen kan stjæle din konto, al spillets fremskridt og penge, du har investeret, er at aktivere to-faktor-godkendelse for din Battle.net - konto. Til det tilbyder Blizzard en mobilapp kaldetBlizzard Authenticator og en SMS -beskyttelsesfunktion. Her er, hvordan du aktiverer og bruger totrinsbekræftelse til Blizzards(Blizzard) spil:
BEMÆRK:(NOTE:) Hvis du gerne vil vide mere om to-trins-godkendelse eller to-trinsbekræftelse, så læs denne artikel: Hvad er to-trins-godkendelse eller to-trins-godkendelse? (What is two-step verification or two-step authentication?).
Sådan aktiverer du to-faktor-godkendelse (2FA) for din Blizzard - konto ved hjælp af Blizzard Authenticator
Første(First) ting først: Åbn din yndlingswebbrowser og gå til Blizzard-webstedet(Blizzard website) . Log derefter ind med din Battle.net- konto.
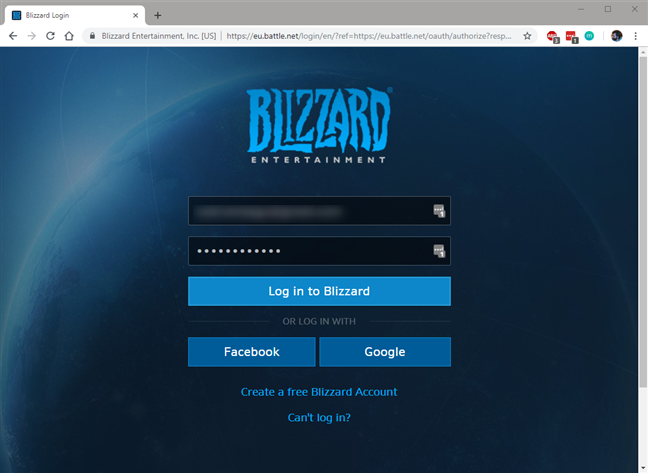
I øverste højre hjørne af vinduet, klik/tryk på din konto og derefter på indstillingen Kontoindstillinger(Account Settings) .

På websiden Kontoindstillinger skal du klikke eller trykke på (Account Settings)Sikkerhed og privatliv(Security & Privacy) og derefter på Authenticator i menuen, der åbnes.

Du skulle nu se en webside, der hedder "Tilføj en godkendelsesværktøj". ("Add an Authenticator.")Her fortæller Blizzard dig, at hvis du aktiverer din (Blizzard)Blizzard Mobile Authenticator , får du ikke kun bedre sikkerhed for din Battle.net- konto, men du vil også modtage et Gratis Corehound-kæledyr(Free Corehound pet) i World of Warcraft , så hvis du spiller dette spil, kan du måske lide denne lille godbid.
Nederst på siden er der to links, der fører dig til Blizzard Authenticator -appen i App Store og i Google Play Store . Klik(Click) eller tryk på "Download på App Store"("Download on the App Store") , hvis du vil installere appen på din iPhone, eller klik/tryk på "Hent den på Google play"("Get it on Google play") , hvis du vil installere Blizzard Authenticator på en Android-smartphone.

Installer derefter Blizzard Authenticator på din Android -smartphone eller iPhone. Bemærk, at du også kan bruge din mobilenhed til at besøge App Store eller Google Play Butik(Google Play Store) , søge efter Blizzard Authenticator og installere den direkte derfra.

Når du har installeret appen på din smartphone, skal du gå tilbage til din webbrowser på din pc, og på siden "Tilføj en godkendelse"("Add an Authenticator") skal du klikke eller trykke på linket "Konfigurer din godkendelse"("Set up your authenticator") fra højre side.

Det første trin i konfigurationen af Blizzard Authenticator er at bekræfte din e-mail. Klik(Click) eller tryk på Fortsæt(Continue) .

Blizzard sender dig en sikkerhedskode til din e-mail-konto. Gå til din e-mail, åbn beskeden, kopier sikkerhedskoden, og indsæt den derefter i feltet Sikkerhedskode(Security Code) fra Blizzards sikkerhedstjek(Security Check) - webside. Klik eller tryk derefter på Send(Submit) .
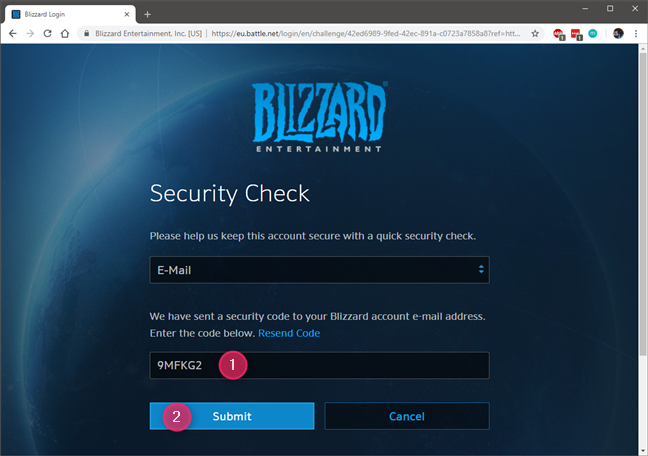
Tilbage til siden "Tilføj Blizzard Mobile Authenticator"("Add Blizzard Mobile Authenticator") , trin 2 handler om at få Authenticator-appen på din smartphone. Hvis du fulgte vores guide, har du allerede den installeret, så du kan blot klikke/trykke på Fortsæt(Continue) .
Hvis ikke, giver Blizzard dig de to links til App Store og til Google Play igen. Sørg for, at du har Blizzard Authenticator installeret på din smartphone, før du går videre.
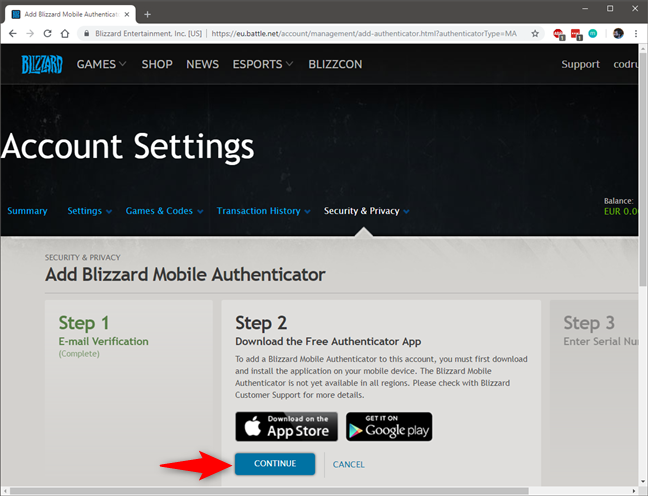
Det tredje trin er at åbne Blizzard Authenticator på din smartphone og klikke eller trykke på "Set up New Authenticator" .

Log nu ind på din Battle.net- konto. Bemærk, at Blizzard på dette trin muligvis sender dig en anden sikkerhedskode til din e-mail-konto. Hvis det gør det, skal du kopiere det og indtaste det på din smartphone under login-processen.
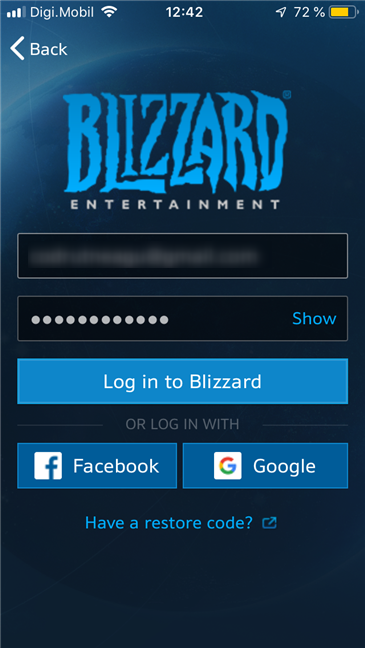
Når du er logget ind, spørger Blizzard Authenticator dig, om du også vil aktivere SMS Protect , som er en anden måde at forbedre din sikkerhed på. Hvis du vil aktivere det lige nu, skal du indtaste dit telefonnummer, ellers skal du trykke på knappen "Spring over nu"("Skip for now") . Bemærk, at vi også viser dig, hvordan du aktiverer SMS Protect , og hvordan det virker, senere i denne vejledning.

På næste trin viser Blizzard Authenticator dit serienummer(Serial) og din gendannelseskode(Restore Code) . Disse er kritiske detaljer, da du har brug for dem, hvis du mister din smartphone og skal gendanne din autentificeringsapp. Sørg(Make) for at skrive dem ned et sikkert sted, og tryk ikke på Fortsæt(Continue) endnu.
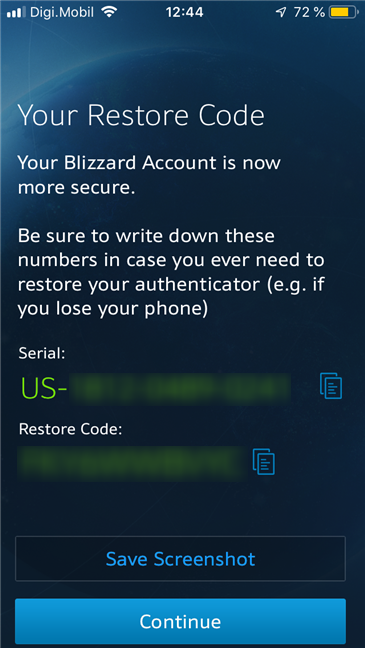
Gå til din webbrowser på din pc, og skriv i feltet 14-cifret serienummer(14-Digit Serial Number) det nøjagtige serienummer(Serial) , der vises af Blizzard Authenticator -appen på din smartphone.

Tilbage på din smartphone skal du trykke på Fortsæt(Continue) , og på den næste skærm bør du se en midlertidig sikkerhedskode. Hvis du ikke kan se koden, skal du trykke på "Indtast kode manuelt"("Enter code manually") nederst på skærmen.

På din pc skal du i feltet Authenticator Code indtaste den nøjagtige sikkerhedskode, der vises af Blizzard Authenticator -appen på din smartphone.

Der er også en mulighed for at få Blizzard til at bede dig om en sikkerhedskode, hver gang du logger ind på en spilklient eller på Battle.net -appen. Dette kan øge din sikkerhed, hvis du deler din computer med andre, men det kan også være irriterende. Vælg, hvad du foretrækker, og gem derefter dine indstillinger.
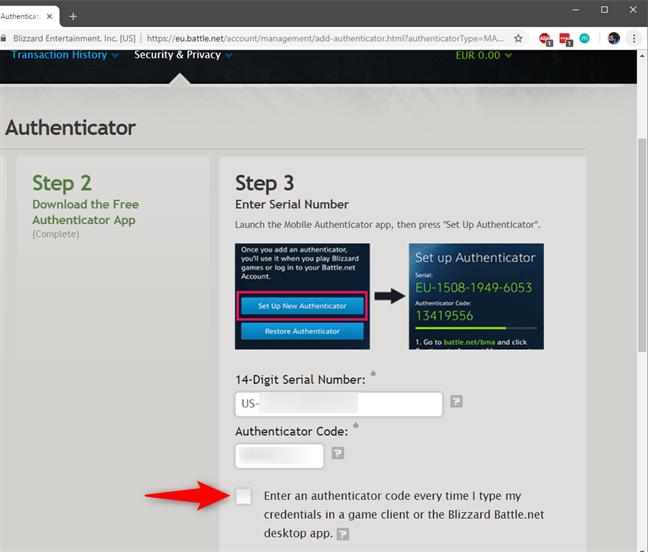
Det er det! Nu er du færdig med at konfigurere to-faktor-godkendelse til din Battle.net - konto ved at bruge Blizzard Authenticator -appen på din smartphone.
Sådan bruger du tofaktorautentificering (2FA) til at logge ind på din Blizzard - konto ved hjælp af Blizzard Authenticator
Hvis du har aktiveret to-faktor-godkendelse via Blizzard Authenticator -appen, skal du godkende din forbindelse, hver gang du forsøger at oprette forbindelse til din Blizzard - konto. Det betyder, at efter du har indtastet dit brugernavn og din adgangskode på Battle.net -webstedet, i en spilklient eller i Battle.net -appen, skal du også hente din smartphone, åbne Blizzard Authenticator -appen og trykke på Godkend(Approve) . Gør det dog kun, hvis koden, der vises på din pc, matcher den, der vises i Blizzard Authenticator -appen på din smartphone.
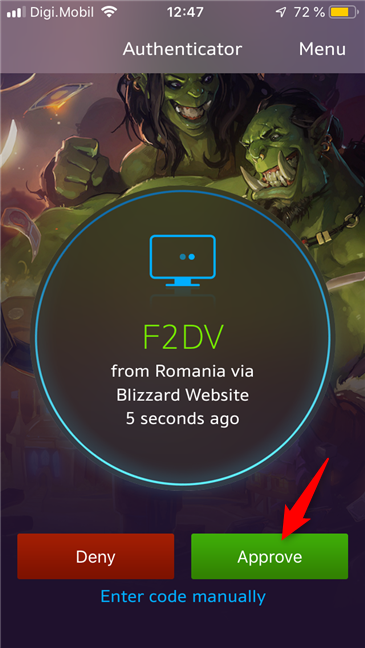
Hvis noget ikke fungerer korrekt, eller hvis du foretrækker en anden måde, kan du også trykke på "Indtast kode manuelt"("Enter code manually") i Blizzard Authenticator -appen. Derefter skal du på din pc indtaste den nøjagtige sikkerhedskode, der vises i appen.
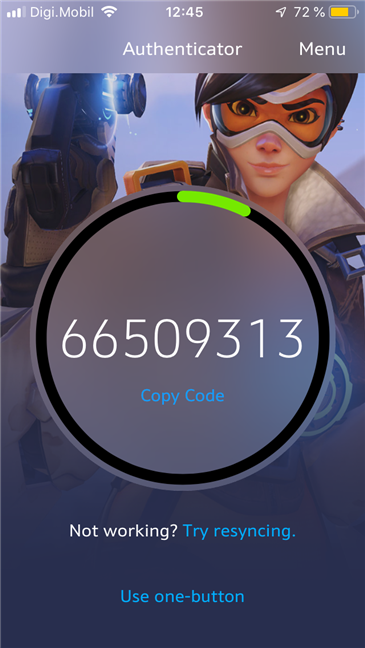
Sådan aktiverer du to-faktor-godkendelse (2FA) for din Blizzard - konto ved hjælp af SMS -beskeder
Hvis du vil aktivere to-faktor-godkendelse via SMS -beskeder ( Blizzard kalder det SMS Protect ), skal du på din Battle.net - konto gå til Sikkerhed og privatliv(Security & Privacy) og klikke eller trykke på Blizzard SMS Protect .

Så viser Blizzard dig, hvorfor det er godt for dig at aktivere SMS Protect : det kan hjælpe dig med at låse din konto op, fjerne en mistet autentificering (tabt eller stjålet smartphone med Blizzard Authenticator installeret på den), gendanne dit kontonavn eller godkende en nulstilling af adgangskode. Når det er aktiveret, kan SMS Protect også sende dig notifikationer via SMS -beskeder om ting såsom forsøg på at hacke dig ind på din konto eller ændringer af dine sikkerhedsindstillinger. Når du har læst om fordelene, skal du klikke eller trykke på "Tilføj Blizzard SMS Protect"("Add Blizzard SMS Protect") .
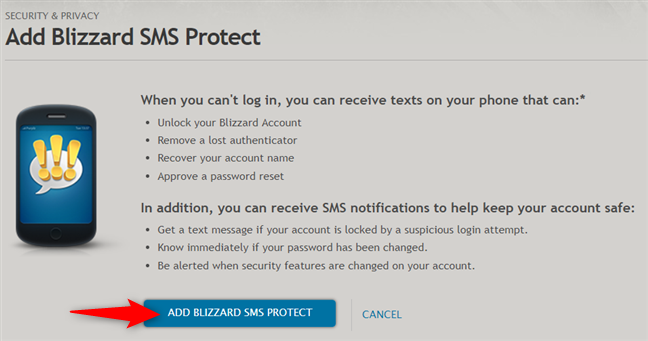
Indtast nu dit mobiltelefonnummer og klik/tryk på Fortsæt(Continue) .
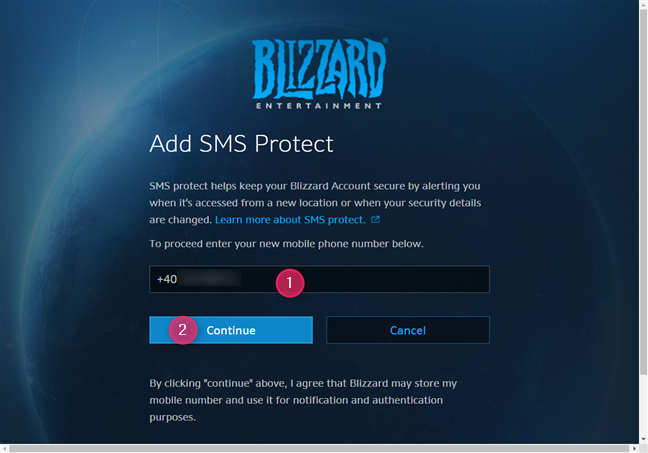
Blizzard sender dig en sikkerhedskode via en SMS - besked til din mobiltelefon. Indtast det i kodefeltet fra din webbrowser, og klik eller tryk på Send(Submit) .

Hvis du har indtastet sikkerhedskoden korrekt, fortæller Blizzard dig nu, at tilmeldingsprocessen til SMS Protect er fuldført. Klik eller tryk på Fortsæt(Continue) .

Nu er SMS Protect slået til for din Battle.net- konto. Hvis du vil, kan du også aktivere de SMS -beskeder, der advarer dig, når der foretages ændringer på din konto, men det er valgfrit.
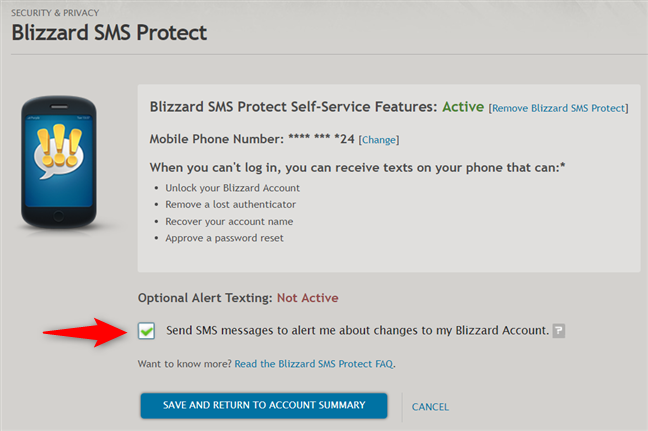
Det var det hele!
Sådan bruger du tofaktorautentificering (2FA) til at logge ind på din Blizzard - konto ved hjælp af SMS -beskeder
Hvis du har slået Blizzard SMS Protect -sikkerhedsfunktionen til, når du prøver at logge ind på din konto, kan du bruge SMS i stedet for Blizzard Authenticator -appen. Når du bliver bedt om at bekræfte login, skal du klikke eller trykke på linket, der siger Brug SMS Protect(Use SMS Protect) .
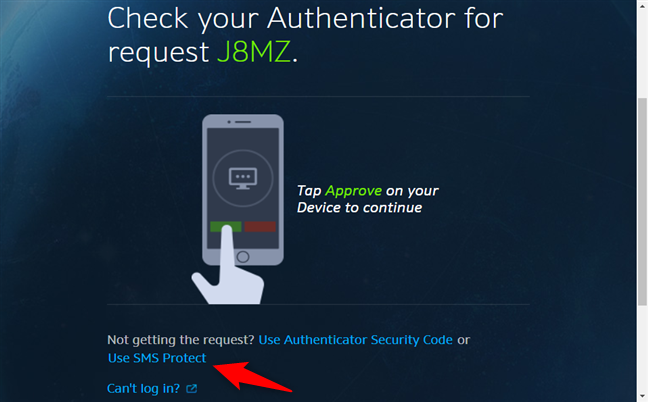
Blizzard sender dig en SMS -besked med en sikkerhedskode. Indtast det i din browser, og klik eller tryk på Send(Submit) .
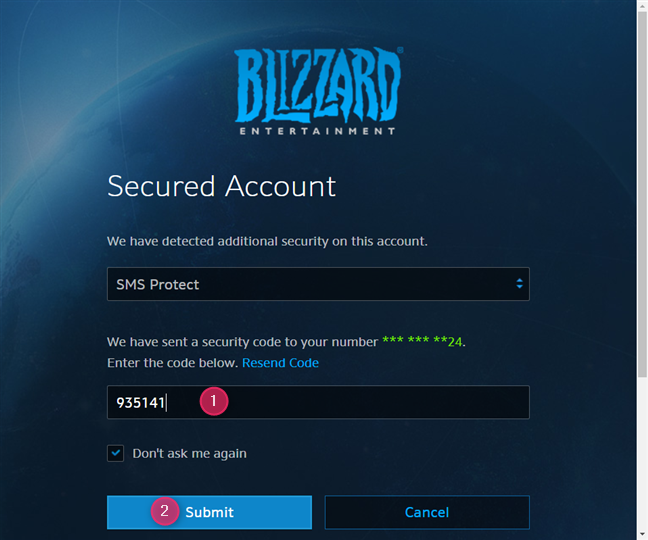
Derefter er du logget ind på din Battle.net- konto. Så nemt er det!
Hvilke Blizzard -spil er beskyttet af to-faktor-godkendelse (2FA)?
Blizzards(Blizzard) to-faktor-godkendelse burde fungere med alle de spil, der er tilgængelige via Blizzards Battle.net (Blizzard):(Battle.net) World of(World) Warcraft ,(Warcraft) Diablo III(Diablo III) , StarCraft II , Hearthstone , Heroes of the Storm , Overwatch , StarCraft : Remastered , Destiny 2 og Call of Duty: Black Ops 4 .
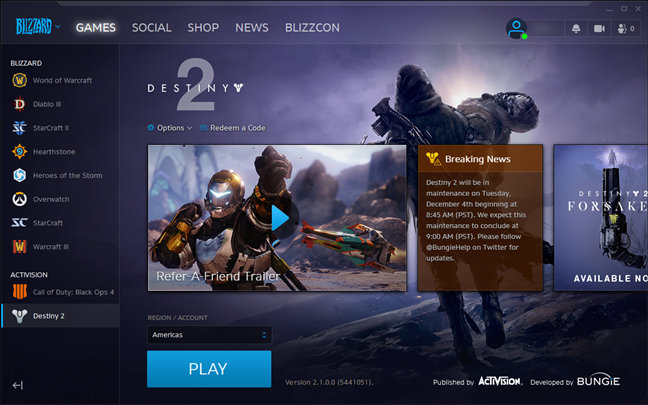
Det virker dog ikke med klassiske spil, der er tilgængelige via Battle.net Classic : Diablo og Diablo II , Warcraft II og Warcraft III eller StarCraft .
Aktiverede(Did) du to-faktor-godkendelse (2FA) for din Blizzard - konto?
To-faktor autentificering er det bedste, du kan gøre for din sikkerhed. Heldigvis er det ikke kompliceret at aktivere og bruge denne sikkerhedsfunktion til Blizzard -spil. (Blizzard)Vi håber, at du kunne lide vores guide, og du besluttede at slå totrinsbekræftelse til for din Battle.net - konto. Hvis du gerne vil dele din oplevelse, så skriv en kommentar i afsnittet nedenfor.
Related posts
Sådan aktiverer og bruger Fortnites 2FA (to-faktor-godkendelse)
2 måder at fjerne People-ikonet fra proceslinjen i Windows 10 -
Sådan tilføjer du en kontakt til WhatsApp på Android: 4 måder
Sådan bruger du People-appen i Windows 10
Sådan ændres brugermappeplaceringer i Windows 10 (dokumenter, downloads osv.) -
Sådan ændres administratoren på Windows 11: 5 måder -
Min Microsoft- eller Hotmail-konto blev hacket? Sådan tjekker du den seneste aktivitet på min konto
Gennemgå ESET Parental Control: Beskyttelse af dine børn på Android!
Skal du bruge en lokal eller en Microsoft-konto i Windows 10?
Hvordan får jeg vist alle brugerne på en Windows-computer? (5 måder) -
6 måder at logge ud af Windows 11 -
Sådan bruger du Bitdefender forældrekontrolrapporter til at holde øje med dit barn
Sådan giver du kun adgang til én app ved hjælp af tildelt adgang i Windows 10
Sådan fjerner du linket til dit Skype-id fra din Microsoft-konto
Sådan tilføjer du en Microsoft-konto til Windows 10
Sådan gendanner du downloads og andre brugermapper i Windows 10 -
6 måder at ændre en konto til Administrator og tilbage i Windows 10 -
Sådan ansigtslås op Windows 11 med Windows Hello -
Sådan konfigurerer du forældrekontrol på en ASUS-router -
Sådan logger du automatisk på Windows uden adgangskode (ved hjælp af netplwiz)
