Aktiver og deaktiver YouTube Begrænset tilstand i Microsoft Edge
Hvis du vil begrænse voksent indhold på YouTube i Microsoft Edge , skal du aktivere Begrænset tilstand(Restricted Mode) . Ved hjælp af denne funktion vil YouTube begrænse alt vulgært indhold på din profil(Profile) . Så lad os se, om hvordan man aktiverer eller deaktiverer YouTube Begrænset tilstand(YouTube Restricted Mode) i Microsoft Edge
Aktiver YouTube Begrænset tilstand(YouTube Restricted Mode) i Microsoft Edge
Dette er de metoder, du kan gøre for at aktivere eller deaktivere YouTube-begrænset tilstand(Youtube Restricted Mode) i Microsoft Edge .
- Fra YouTube-indstillinger
- Fra Group Policy Editor
- Fra registreringseditor
Lad os tale om dem i detaljer.
1] Fra YouTube-indstillinger
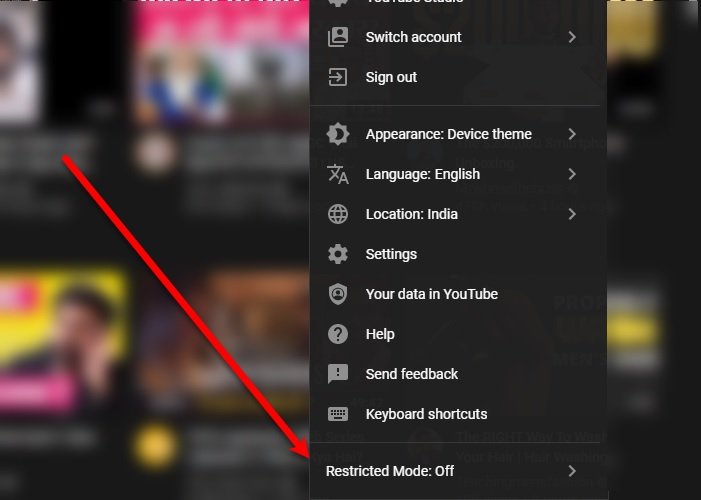
Den nemmeste måde at aktivere eller deaktivere Begrænset tilstand(Mode) i Microsoft Edge er fra YouTube - indstillinger. Hvis du har logget ind på din konto, skal du klikke på dit profilbillede (Profile Picture ) i øverste højre hjørne af billedet og derefter bruge knappen til at aktivere eller deaktivere Begrænset tilstand.(Restricted Mode.)
2] Fra Group Policy Editor

En anden metode, hvormed du kan aktivere eller deaktivere YouTube-begrænset tilstand(YouTube Restricted Mode) på Chrome , er ved hjælp af Local Group Policy Editor . Før vi ændrer politikken, skal vi downloade nogle filer fra Microsofts websted( Microsoft Website) .
Du skal sikre dig, at du vælger den relevante Channel/Version , bygning(Build) og platform til din enhed og derefter klikke på GET POLICY FILES.
Efter download af politikfilerne og udpak dem i en mappe. Åbn nu den udpakkede fil, klik på Windows > admx , kopier nu "msedge.admx" og indsæt den på følgende placering.
C:\Windows\PolicyDefinitions

Gå nu til sprogmappen i den udpakkede mappe, kopier "msedge.adml" , gå til sprogmappen "PolicyDefinitions" og indsæt den der. Sørg for at udføre dette trin omhyggeligt, ellers vil voksenindhold på YouTube ikke blive begrænset.
Åbn nu Local Group Policy Editor og naviger til følgende placering.
Computer Configuration > Administrative Templates > Microsoft Edge
Dobbeltklik på "Tving minimum YouTube Restricted Mode",(“Force minimum YouTube Restricted mode”,) vælg Aktiveret,(Enabled,) klik på drop-dox-knappen fra Options , vælg " Enforce Restricted Mode" og(, ) klik på Apply > Ok.
Tjek nu YouTube i Microsoft Edge , Begrænset tilstand(Restricted Mode) vil være slået til.
3] Fra Registreringseditor

Hvis du ikke har Group Policy Editor men Registreringseditor(Registry Editor) , skal du aktivere eller deaktivere Begrænset tilstand(Mode) med det. For at gøre det skal du starte Registreringseditor (Registry Editor ) fra startmenuen(Start Menu) og gå til følgende placering.
HKEY_LOCAL_MACHINE\SOFTWARE\Policies\Microsoft
Højreklik på Microsoft, vælg New > Key og navngiv nøglen " Edge ".
Højreklik nu på Edge og vælg New > DWORD (32-bit) Value. Navngiv den nyoprettede værdi, " ForceYouTubeRestrict ", indstil værdidataene (Value data ) til 2, og klik på Ok.
Start nu Microsoft Edge og kontroller, om begrænsningstilstanden (Restriction Mode ) er aktiveret.
Relateret læsning: (Related read: )YouTube Begrænset tilstand slår ikke fra.(YouTube Restricted Mode not turning off.)
Related posts
Sådan bruger du Super Duper Secure Mode i Microsoft Edge
Microsoft Edge vil ikke afspille YouTube-videoer; Løs problemer med videostreaming
Sådan deaktiveres eller aktiveres ydeevnetilstand i Microsoft Edge
Sådan konfigureres Kiosk Mode med nye Microsoft Edge og Edge Legacy
Deaktiver gæstetilstand i Microsoft Edge ved hjælp af Windows 10-registreringsdatabasen
Microsoft Edge åbner ikke på Windows 11/10
Hvad er YouTube Begrænset tilstand, og hvordan man aktiverer eller deaktiverer det
Microsoft Edge kan ikke åbnes med den indbyggede administratorkonto
Sådan installeres Microsoft Edge-browseren på Chromebook
Sådan håndhæves Google SafeSearch i Microsoft Edge i Windows 10
Sådan tænder og slukker du Dark Mode i Microsoft Edge -
Sådan begrænser du automatisk afspilning af medier i Microsoft Edge-browseren
Aktiver System Print Dialog i Microsoft Edge i Windows 10
Sådan spiller du det nye surfspil i Microsoft Edge
Sådan viser du favoritlinjen i Microsoft Edge på Windows 10
Sådan skjuler du titellinje med lodrette faner i Microsoft Edge
Opret en genvej til at åbne Microsoft Edge-browseren i InPrivate-tilstand
Tildel Backspace-tast for at gå tilbage en side i Microsoft Edge
Sådan sendes faner til andre enheder med Microsoft Edge
Microsoft Edge fortsætter med automatisk nulstilling ved genstart i Windows 11/10
