Amazon Prime indlæses ikke korrekt i Microsoft Edge
Microsoft Edge er den foretrukne webbrowser på Windows 11 og Windows 10 og er elsket af nogle brugere. Nu, når det kommer til at bruge en webbrowser, har vi en tendens til at forbruge mange medier med disse ting, og Edge er ingen undtagelse. Et af de bedste mediewebsteder er Amazon Prime , en tjeneste designet til at konkurrere med Netflix og give rabatter til dem, der elsker at shoppe meget på Amazon .
Nogle brugere har rapporteret, at Amazon Prime ikke indlæses korrekt på Microsoft Edge- browseren. Chancerne er dog, at du ikke vil være i stand til at se denne populære serie via Microsoft Edge , hvis du er fan af denne webbrowser. Bare rolig(Worry) , for vi kan hjælpe i den forbindelse. Vi vil på ingen måde tillade dig at gå glip af denne imponerende serie, der forhåbentlig skulle blive meget bedre i fremtidige sæsoner.
Amazon Prime indlæses ikke i Edge
Hvis Amazon Prime -video ikke fungerer eller indlæses korrekt for dig i Microsoft Edge , og du ser en meddelelse om ikke- understøttet browser(Unsupported browser) , foreslår vi, at du følger trinene i denne artikel for at få tingene op at køre:
- Ryd Edge-browsing-cache
- Nulstil Edge-browserindstillinger
- Reparer Edge via Indstillinger
- Kør Microsoft Store-fejlfinding(Microsoft Store Troubleshooter)
- Andre forslag.
Gennemgå venligst(Please) hele indlæggene først og beslut derefter, hvilke rettelser du vil prøve først.
1] Ryd Edge-browsing-cache
Ryd Edge-browsing-cache, historik osv(Clear Edge browsing cache, history, etc) ., og prøv derefter igen og se, om det hjælper.
2] Nulstil Edge-browserindstillinger

Følg disse trin for at nulstille den nye Chromium-baserede Edge - browser:
- Åbn Microsoft Edge
- Klik på Åbn Indstillinger
- Naviger til Nulstil indstillinger
- Klik(Click) på Gendan(Restore) indstillinger til deres standardværdier.
3] Reparer Edge via Indstillinger

Gør følgende for at geninstallere eller reparere Microsoft Edge-browseren(reinstall or repair the Microsoft Edge browser) på Windows 11:
- Press Win+I for at åbne Windows 11 -indstillinger
- Vælg App-indstillinger
- Klik på Apps og funktioner i højre side
- Søg efter Edge på Apps-listen
- Når Microsoft Edge vises, skal du klikke på det 3-prikkede link
- Vælg Rediger i udfaldsfeltet
- Til sidst skal du klikke på Reparer(Repair) for at starte geninstallationen af Edge- browseren.
4] Kør(Run) Microsoft Store - fejlfinding(Microsoft Store Troubleshooter)
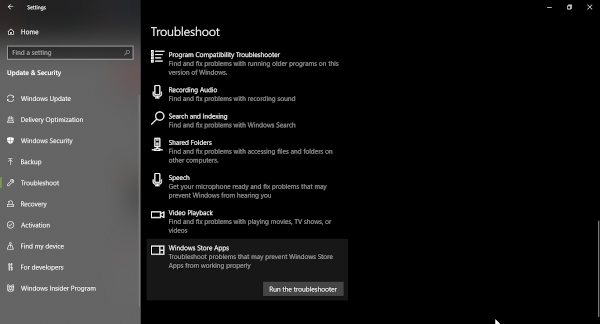
Det næste trin er at køre Microsoft Store-fejlfindingen(Microsoft Store troubleshooter) , og det kan vi gøre ved at starte Start- menuen og derefter gå til Settings > Update og Security > Troubleshoot . Derefter skal du sørge for at vælge Windows Store -apps og til sidst Fejlfinding(Troubleshooter) .
Læn dig(Sit) tilbage og vent på, at den afslutter jobbet, før du tester, om Amazon Prime -appen nu fungerer i Microsoft Edge .
4] Andre forslag
Vores andre forslag, som du kan overveje:
- Genstart din enhed.
- Sørg for, at din enhed eller webbrowser har de seneste opdateringer.
- Sæt anden internetaktivitet på pause.
- Tjek din internetforbindelse.
- Deaktiver enhver VPN- eller proxyserver.
Håber noget her hjalp dig.
Related posts
Amazon Prime vs Netflix vs Hulu vs Hotstar - Bedste streamingtjeneste?
Konfigurer forældrekontrol til YouTube, Netflix, Amazon Prime, HBO Max og mere
25 bedste film på Amazon Prime at se lige nu
6 undervurderet Anime på Amazon Prime
Sådan fjerner du menuknappen Udvidelser fra Microsoft Edge-værktøjslinjen
Sådan forhindrer du ændringer til favoritter på Microsoft Edge i Windows 10
Sådan bruger du børnetilstand i Microsoft Edge-browseren
Sådan installeres Chrome-udvidelser på Microsoft Edge-browseren
Opret en genvej til at åbne Microsoft Edge-browseren i InPrivate-tilstand
Sådan viser du favoritlinjen i Microsoft Edge på Windows 10
Sådan deler du en webside-URL ved hjælp af Microsoft Edge-browseren
Sådan bruger du Super Duper Secure Mode i Microsoft Edge
Sådan begrænser du automatisk afspilning af medier i Microsoft Edge-browseren
Microsoft Edge lukker automatisk umiddelbart efter åbning på Windows
Tildel Backspace-tast for at gå tilbage en side i Microsoft Edge
Sådan installeres Microsoft Edge-browseren på Chromebook
Sådan indstilles eller ændres Microsoft Edge-hjemmesiden på Windows 11/10
Få adgang til og brug Microsoft Edge om flag-siden på Windows 11/10
Sådan sendes faner til andre enheder med Microsoft Edge
Sådan slår du Microsoft Edge-websteds-push-meddelelser fra
