Analyser og optimer TCP/IP med TCP Optimizer til Windows PC
TCP er de-facto transportprotokol på internettet(Internet) . Det sørger for at sende og modtage information på tværs af internettet for enhver type indhold. Det er overalt. Når du indlæser et websted eller sender en e-mail eller ser en film på YouTube . I dag er det en af kerneprotokollerne i Internet Protocol (IP). Det er også ansvarligt at sørge for at administrere data sendt på en måde, så der ikke er overbelastning nogen steder. Når det er sagt, kan TCP/IP optimeres endnu mere. I dette indlæg deler vi, hvordan man analyserer og optimerer TCP/IP med TCP Optimizer . Det er en software, der kan optimere TCP/IP .
Analyser(Analyze) og Optimize TCP/IP med TCP Optimizer
Der er to dele. Den første er Analyse(Analysis) , og den anden er Optimering(Optimization) . Du kan analysere ved at besøge dette link på deres hjemmeside. Analysen viser en masse meddelelser, som du måske ikke helt forstår, bortset fra bits og stykker. Den grundlæggende idé, man nemt kan forstå, er, at der er nogle få indstillinger for TCP , som kan ændres, så flere data kan sendes på tværs. Standardindstillingerne begrænser mængden af data. Du får detaljer om MTU , MSS , RWIN og så videre. Det, du bør se, er, om der er noget, der tyder på, at du ændrer værdier og optimerer TCP .
Jeg fik følgende beskeder:
- MTU er optimeret til PPPoE DSL bredbånd. Hvis ikke, overvej at hæve MTU til 1500 for optimal gennemstrømning.
- MSS er optimeret til PPPoE DSL bredbånd. Hvis ikke, så overvej at hæve din MTU- værdi.
- RWIN er ikke fuldt optimeret. Den uskalerede (unscaled) RWIN- værdi er lavere, end den burde være. Du vil måske bruge en af de anbefalede RWIN- værdier nedenfor.
Hold denne side åben, da du skal bruge den til at optimere TCP på din pc ved hjælp af deres software.
Sådan optimerer du TCP/IP
TCP Optimizer er en bærbar software, der ændrer få ting på netværksniveau, og få på registreringsdatabasen. Det bedste er, at det er en bærbar applikation af en meget lille størrelse. Foreslå(Suggest) , at du beholder en kopi i din indbakke(Inbox) . Når du har downloadet det herfra(it from here) , skal du starte det med administratorrettigheder.
- Når den er startet, vil den køre en masse kommandoer, som hjælper den med at få indstillingerne på din pc.
- Den første ting du skal gøre er at vælge den rigtige internethastighed ved hjælp af skyderen på softwaren.
- Dernæst skal du se på analysen, du fik ovenfor, og se, hvilke værdier du kan ændre. Hvis du ikke er tryg, kan du springe det over.
- Der er fire muligheder:
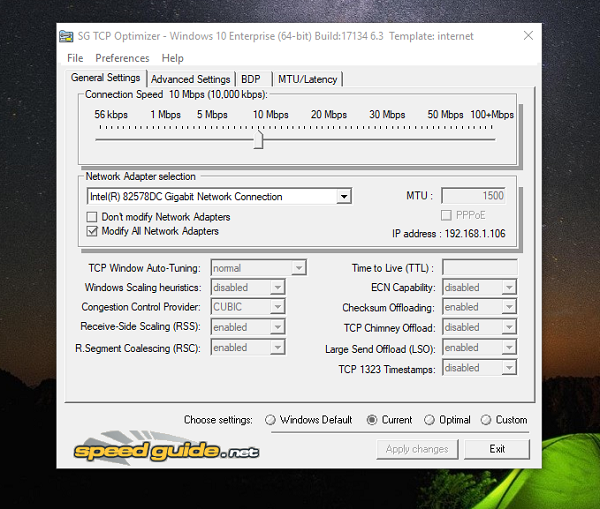
- Standard — Hver gang(Default — Anytime) du ønsker at gå tilbage til de oprindelige indstillinger, skal du vælge dette.
- Aktuel — Aktuelle indstillinger
- Optimal — Den sikreste(Optimal — Safest) metode, som lader softwaren vælge det bedste for dig.
- Brugerdefineret — Brug(Custom — Use) dette, hvis du ved dette tydeligt. I mit tilfælde ændrede jeg MTU- værdien til 1500 og optimerede også RWN- værdien.
Dem, der undrer sig over, hvordan det vælger de optimale indstillinger, så er det på grund af den avancerede algoritme i softwaren. Afhængigt af pc til pc og netværk finder den de bedste TCP-indstillinger for din specifikke forbindelseshastighed.
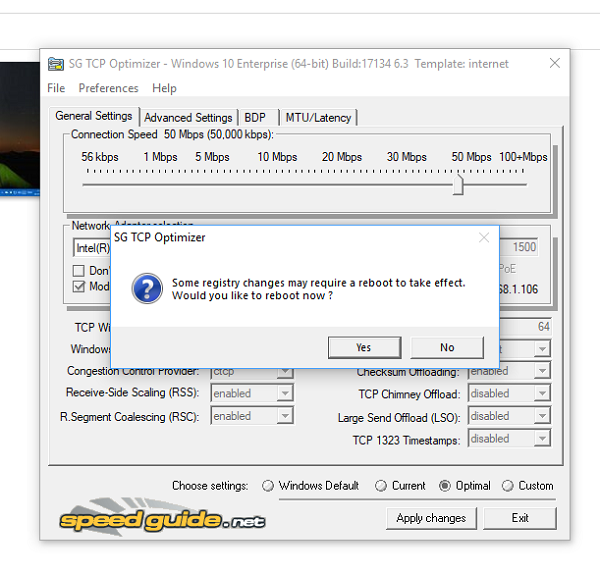
For dem, der forstår tekniske detaljer, tuner den TCP/IP parametre, såsom MTU , RWIN , og endda avancerede som QoS og ToS/Diffserv prioritering. Selvom applikationen for det meste er til bredbåndsbrug, kan du bruge den på næsten enhver forbindelse.
Funktioner i TCP Optimizer:
- Hvis din pc har flere netværksadaptere, kan du optimere hver af dem.
- Gendan/Sikkerhedskopieringsindstillinger.
- Direkte mulighed for at nulstille TCP/IP og WINSOCK .
- Under den brugerdefinerede indstilling kan du vælge forskellige typer optimering, herunder deaktiveret, stærkt begrænset, normal, begrænset og eksperimentel.
- Du kan altid skifte tilbage til standard Windows -indstillingerne.
- Tjek MTU/Latency.
Når den har anvendt nye indstillinger, vil den bede dig om at genstarte pc'en for de bedste resultater. Jeg vil altid foreslå, at du holder øje med din internet-browsingydelse og sørger for, at den enten er forblevet den samme eller er blevet forbedret. Hvis der er et problem, skal du vælge at rulle tilbage til standard Windows-indstillinger(Windows Settings) .
Sjov fakta(Fun Fact) – Windows leveres med en automatisk vinduesindstillingsfunktion, som først blev udgivet med Windows Vista . Det er tilgængeligt i Windows 11/10 , og mange deaktiverer det på grund af nogle problemer. Den primære grund til at deaktivere det er, når du bruger en gammel router, og auto-tuning ikke går godt med den.
Related posts
Hvad er TCP- og UDP-port? Hvordan blokerer eller åbner man dem i Windows?
TCP/IP Manager til Windows 10
Sådan aktiveres eller deaktiveres NetBIOS over TCP/IP på Windows 11/10
Sådan bruger du Network Sniffer Tool PktMon.exe i Windows 10
Aktiver netværksforbindelser, mens du er i moderne standby på Windows 11/10
Sådan rydder du ARP-cache i Windows 11/10
Sådan rydder du Mapped Network Drive Cache i Windows 11/10
Sikkerhedskopier og gendan WiFi- eller trådløse netværksprofiler i Windows 10
Udfør en netværksaudit med Alloy Discovery Express til Windows 11/10
Sådan omdøbes eller ændres Active Network Profile Name i Windows 11/10
Gratis værktøjer til trådløst netværk til Windows 10
Sådan aktiveres Wake-on-LAN i Windows 11/10
Sådan tilføjer du en ny Wi-Fi-netværksprofil i Windows 10
Netværksregistrering er slået fra og ikke tændt i Windows 11/10
Kan ikke se andre computere på mit netværk i Windows 11/10
Ping-overførsel mislykkedes Generel fejlfejl i Windows 11/10
Sådan administreres dataforbrugsgrænsen på Windows 11/10
Hvad er firewall og netværksbeskyttelse i Windows 10, og hvordan skjules dette afsnit
Sådan finder du routerens IP-adresse på Windows 10 - IP-adresseopslag
Sådan repareres uidentificeret netværk i Windows 11/10
