Analyser ventekæde: Identificer hængt eller frosset proces i Windows 10
Wait Chain Traversal er en funktion, der blev introduceret i Windows 7 . Det er et værktøj, der lader dig identificere den faktiske proces, der resulterer i en hængt eller frosset applikation. Windows 10/8 går et skridt videre og lader dig analysere Wait Chain direkte fra Windows 10 Task Manager selv. Min kollega Shyam havde kort berørt funktionen Wait Chain Traversal ( WCT ), som gør det muligt for debuggere at diagnosticere applikationshængninger og deadlocks, mens de taler om funktionerne i Windows Task Manager . I dag, lad os se det lidt mere detaljeret.
Vent Kædegennemgang
I Windows 7 giver Resource Monitor mulighed for at analysere Wait Chain . Kør resmon for at åbne ressourceovervågningen(Resource Monitor) . Identificer den hængte eller suspenderede proces, fanen Oversigt(Overview) eller CPU , og højreklik på den. I kontekstmenuen vil du se Analysér ventekæde(Analyze Wait Chain) .
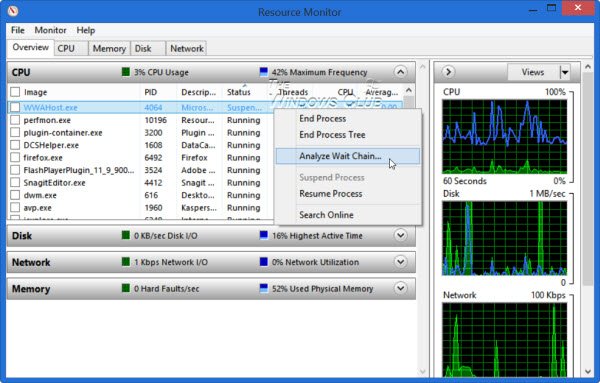
Windows 10/8 giver dig nu mulighed for at analysere Wait Chain direkte fra Windows Task Manager selv, bortset fra Ressource Monitor(Resource Monitor) . Åbn din Task Manager og identificer den hængte eller frosne proces. Højreklik på den og vælg Analyser ventekæde(Analyze wait chain) i kontekstmenuen.
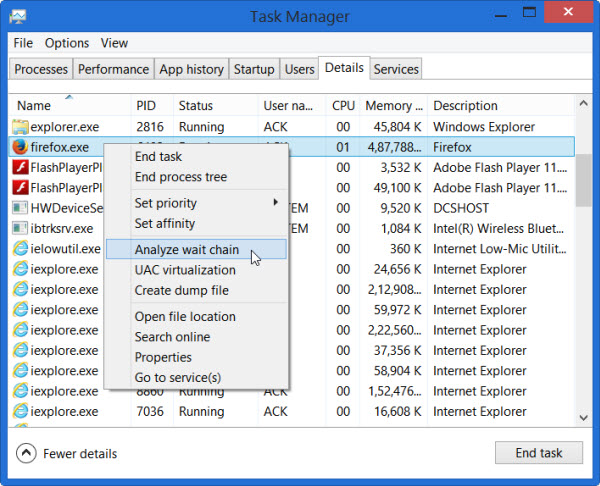
Analyser ventekæden
Træet Analysér ventekæde(Analyze Wait Chain) viser, hvilke processer eller åbne noder i et træ, der bruger eller venter på at bruge en ressource, der bruges af en anden proces eller underordnede noder i træet, og er påkrævet for at den valgte proces kan fortsætte. Wait Chain Traversal ( WCT ) gør det muligt for Windows-debuggere at diagnosticere applikationshængninger og deadlocks. Du kan læse mere om det på TechNet .
Når du åbner fanerne Oversigt(Overview) eller CPU , finder du listen over kørende processer. Hvis en proces "sidder fast", vil den blive fremhævet med rød tekst, "Reagerer ikke". Du kan højreklikke på processen og tildele en ny opgave, herunder afslutte processen.
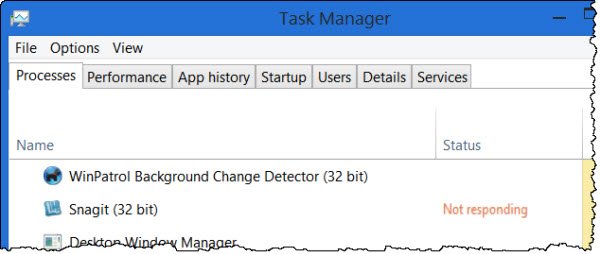
Dræb(Kill) Reagerer ikke, hængt, fastfrosset proces
Hvis du vælger Analyser ventekæde(Analyze Wait Chain) , vil du se en liste over processer og det procestræ, der er knyttet til det. Du kan også se en besked - xyz.exe-processen venter på en anden proces (abc.exe)(xyz.exe process is waiting for another process (abc.exe)) , for at give et eksempel. Hvis du har åbnet Task Manager som administrator, vil du kunne se mange flere processer. Hvis du kører Windows som administrator, vil Task Manager allerede være forhøjet som standard i Windows 8 . Følgende figur viser bare, hvordan kassen ser ud. Ingen af mine processer hang længe nok til, at jeg kunne få dets Wait Tree .
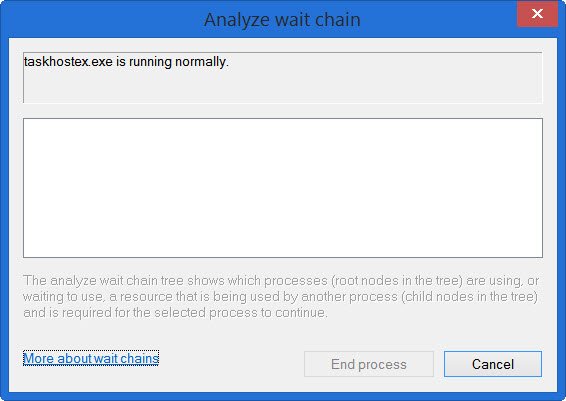
Du kan nu vente eller vælge at dræbe processen, men husk når du dræber en proces, hvis det er en systemproces, og andre funktionsafhængige af den kan også gå ned, så du skal være forsigtig her.
Process Hacker vil i øvrigt også hjælpe dig med at finde ud af, hvilken af dine processer der fryser. Det vil også Hvad er Hang(What is Hang) . Dette værktøj(This utility) forsøger at finde den software eller proces, der i øjeblikket hænger, og viser nogle oplysninger, der kan give dig mulighed for at sortere ud og forstå, hvad der præcist er roden til en sådan frysning.
Related posts
Sådan får du vist DPI-bevidsthedstilstand for apps i Windows 10 Task Manager
Sådan nulstiller du Task Manager til standard i Windows 10
Gratis Task Manager alternativ software til Windows 10
Kan ikke indstille procesprioritet i Task Manager i Windows 10
Hvad er sidste BIOS-tid i Windows 10 Task Manager?
Hvad er Identity_Helper.exe-processen i Windows 10 Task Manager
8 Windows 10 Task Manager tips
Slå Caret Browsing Support til eller fra i Windows 10
Sådan åbner du Windows Mobility Center i Windows 10
Se detaljer om at køre processer med Windows 10 Task Manager
Sådan bruger du Fresh Start-funktionen i Windows 10
Sådan bruger du den nye Søg med en skærmbilledefunktion i Windows 10
9 ting, du kan gøre fra Task Managers kompakte visning i Windows 10
Konverter PowerShell script (PS1) fil til EXE med IExpress i Windows 10
Sådan reduceres proceslinjeopdateringer til nyheder og interesser i Windows 10
Sådan får du vist billeder som et diasshow på Windows 10
Kan ikke installere Windows Media Feature Pack på Windows 10
Sådan identificerer du de Windows 10-apps, der sviner systemressourcer
Sådan deaktiveres Task Manager i Windows 10
Sådan bruger du Resource Monitor i Windows 10
