AnyTXT Searcher er en kraftfuld fuldtekst søgemaskine og app til pc
Windows 10 har flere måder for brugere at søge efter tekst i dokumenter, blandt andet. Folk kan endda vælge at drage fordel af de mange tredjepartsprogrammer derude. Men der er et bestemt tredjeparts søgealternativ,(search alternative tool) som vi vil tale om i dag, og det hedder AnyTXT Searcher .
AnyTXT Searcher til Windows 10 PC
AnyTXT Searcher er en kraftfuld fil fuldtekst søgemaskine og en desktop søgeapplikation til hurtig dokumentgenfinding. Ligesom(Just) en lokal disk Google -søgemaskine er den meget hurtigere end Windows Search .
Med dette værktøj kan brugere finde enhver fil på Windows 10 med relativ lethed, og det er noget, vi kan lide meget. Når det kommer til indekseringssystemet, er dette ret hurtigt på grund af den medfølgende parsing-motor.
Med hensyn til kompatible filer har AnyTXT Searcher ingen problemer med at spille godt med følgende formater:
- Almindelig(Plain) tekst (txt, cpp, py, html osv.)
- Microsoft Outlook (eml)
- Microsoft Word (doc, docx)
- Microsoft Excel (xls, xlsx)
- Microsoft PowerPoint (ppt, pptx)
- Bærbart dokumentformat (pdf)
- WPS Office (wps, et, dps)
- E-bog (epub, mobi, chm, fb2 osv.)
Du bliver overhovedet ikke skuffet, så fortsæt med at læse for at lære mere om følgende:
- Søg efter et bestemt ord eller en sætning
- Åbn en fil eller et dokument
- Lad os se på fanen Rediger
- Værktøjsfane.
Lad os tale om dette mere detaljeret.
1] Søg(Search) efter et bestemt ord eller en sætning
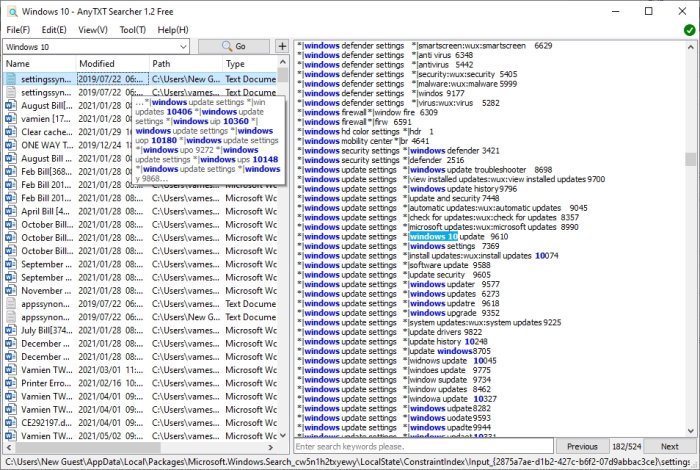
Hvis du vil søge efter et bestemt ord, er dette ret nemt. Du skal bare vide, at hvis nogle af dine dokumenter indeholder dette ord eller denne sætning, så vil de alle dukke op på én gang.
For at gøre dette skal du klikke i søgefeltet efter at have åbnet filen. Når det er gjort, skal du skrive ordet eller sætningen og derefter trykke på Go-knappen. Med det samme(Right) bør AnyTXT Searcher vise et eller flere dokumenter eller filer med søgeforespørgslen indlejret.
Ved at vælge en hvilken som helst fil eller et dokument fra søgeresultaterne, vil du se indholdet, det indeholder, sammen med søgeforespørgslen fremhævet med gult.
2] Åbn en fil eller et dokument
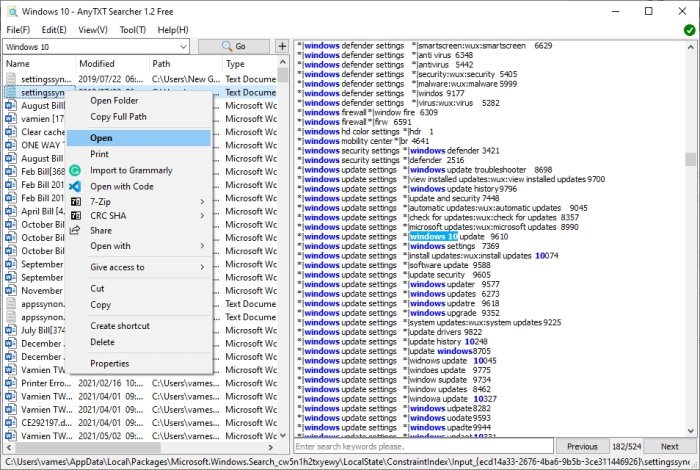
Når du har udført en søgning, er det ligetil at åbne en fil eller et dokument fra resultaterne. Højreklik på filen, vælg derefter Åbn(Open) , og det er det.
Hvis du nu vil åbne mappen, hvor filen eller dokumentet er gemt, skal du højreklikke og derefter vælge Åbn mappe(Open Folder) . Nemt(Easy) , ikke? Vi er enige.
3] Lad os se på fanen Rediger

Hvis du ser ovenfor, vil du se en fane kaldet Rediger(Edit) , og den indeholder et par ting. Klik(Click) på med det samme, og fra rullemenuen skulle du have mulighed for at kopiere og flytte filer til en foretrukken sektion på din computer.
Du kan endda Klip, Slet(Delete) og Find(Locate) også fra denne sektion.
4] Værktøjsfane

En anden ting, du måske ønsker at gøre her, er at klikke på fanen Værktøj(Tool) . Det indeholder ikke et væld af nøglefunktioner, men du vil være i stand til at bestemme, om du vil have AnyTXT Searcher vist i kontekstmenuen(Context Menu) eller systembakken(System Tray) .
Du kan udføre flere andre grundlæggende handlinger fra fanen Værktøj(Tool) , så se dig omkring for at se, om der er noget, der er værd at bruge tid på.
Download AnyTXT Searcher direkte fra Sourceforge .
Relateret(Related) : Windows 10 Search Indexer og indekseringstips og tricks.(Windows 10 Search Indexer and Indexing Tips & Tricks.)
Related posts
Hvad er Windows.edb-filen i Windows 11/10
Invisible web-søgemaskiner for at få adgang til Deep Web
Google vs Bing - Find den rigtige søgemaskine til dig
Sådan aktiveres ældre søgefelt i File Explorer i Windows 10
Alternative værktøjer til Windows-søgning til Windows 10
Shodan er en søgemaskine til internetforbundne enheder
Sådan opretter du Bing-søgeresultatsamlinger ved hjælp af funktionen Mine samlinger
Søg indekserings- og indekseringstips og tricks til Windows 11/10
Hvordan Microsoft Bing er mere sikker og privat end Google Søgning
Søg på et hvilket som helst websted direkte fra Chrome- eller Edge-adresselinjen
Sådan sletter du YouTube-søgehistorik på pc
Søg efter filer inde i en mobiltelefon fra din pc - Mobil filsøgning
Windows Search Indexer holdt op med at virke og blev lukket
Sådan søger du efter et ansigt på nettet ved hjælp af en ansigtssøgemaskine
10 mest nyttige Google-søgeoperatører for at få bedre resultater
Få knapperne Vis billede og Søg efter billede tilbage på Google
Sådan ændres standardsøgemaskine i Edge-browseren
Sådan rydder du Windows søgehistorik og fjerner seneste aktiviteter
Bedste gratis personsøgemaskiner til nemt at finde nogen
Sådan bruger du den nye Søg med en skærmbilledefunktion i Windows 10
