Appen bliver ved med at stoppe på Android? 11 rettelser at prøve
Flere faktorer får en applikation til at blive ved med at stoppe eller gå ned(application to keep stopping or crashing) i Android . Problemet kan være korrupte cachefiler, dårlig hukommelsesstyring, lav lagerplads, softwarefejl, enhedsinkompatibilitet osv. Dårlig(Poor) eller ustabil internetforbindelse og servernedetid kan også udløse fejlmeddelelsen "Appen bliver ved med at gå ned".
I betragtning af de forskellige årsagsfaktorer, skal du muligvis prøve flere fejlfindingstrin for at løse problemet. Denne vejledning dækker mulige måder at stabilisere en nedbrudsapp på Android -enheder.

1. Tving til at stoppe appen
En Android -app kan blive ved med at stoppe, hvis den ikke kan fuldføre en opgave eller handling. De fleste gange kan tvangsstop og genåbning af appen sætte tingene i orden igen.
- Tryk længe på appens ikon på startsiden, og tryk på App info eller info ( ℹ ) ikonet() icon) .

- Tryk på Tving stop(Force Stop) , og vælg OK på bekræftelsesprompten.

Åbn appen igen, og kontroller, om den kører uden at gå ned. Hvis appen bliver ved med at stoppe, skal du tvinge appen til at lukke igen, tvinge andre applikationer til at lukke og åbne appen igen.
2. Ryd appens cache og lagerdata(Storage Data)
Overakkumulering af midlertidige filer(temporary files) kan også få en app til at blive ved med at gå ned. Slet appens cachefil, og kontroller, om det stabiliserer dens ydeevne. Ellers(Otherwise) skal du rydde appens lagerdata og prøve igen.
Tvangsstop appen, og følg disse trin:
- Gå til Indstillinger(Settings) > Apps og meddelelser(Apps & notifications) > Se alle apps(See all apps) (eller App-info ), og vælg den app, der bliver ved med at stoppe eller gå ned.

- Vælg Lager og cache(Storage & cache) , og tryk på knappen Ryd cache(Clear Cache) .

Start og brug appen i et par minutter. Hvis problemet fortsætter, skal du slette appens lagerdata og prøve igen.
- Vend tilbage til appens "Lagring og cache"-side (se trin #3 og #4), og vælg Ryd lager(Clear Storage) . Vælg OK på bekræftelsesprompten for at fortsætte.

3. Opdater Android System Webview
En buggy-version af Android System Webview fik engang apps til at crashe uventet på Android-enheder(apps to crash unexpectedly on Android devices) . Google har siden udgivet en stabil version af systemkomponenten, der løste problemet med appnedbrud.
Selvom Google automatisk installerede den stabile version på berørte enheder, anbefaler virksomheden også at opdatere Android System Webview manuelt.
Tjek Android System Webview-siden i Play Butik(Android System Webview page in Play Store) (åbn Play Butik(Play Store) og søg efter "Android System Webview") og tryk på Opdater(Update) - knappen.

4. Opdater appen
En app kan udvise forskellige former for funktionsfejl, hvis den er forældet, dårligt udviklet eller fyldt med softwarefejl. App -udviklere arbejder døgnet rundt for at rette fejl og andre problemer, så opdater appen, hvis der er en ny version tilgængelig.
Tvangsluk appen, og følg nedenstående trin.
- Gå til applikationens detaljeside, og udvid rullemenuen "Avanceret".
- Rul til sektionen "Butik", og vælg Appdetaljer(App details) .

Det vil starte Play Butik(Play Store) -appen og omdirigere dig til appens side.
- Tryk på Opdater(Update) , og åbn appen igen, når opdateringen er fuldført.

Alternativt kan du åbne Play Butik(Play Store) , skrive appens navn i søgelinjen, vælge appen og trykke på knappen Opdater(Update) . Hvis appen ikke er tilgængelig i Play Butik(Play Store) , skal du downloade og installere den nyeste version af appen fra sikre og velrenommerede APK-websteder(safe and reputable APK websites) .
5. Tjek appens tilladelsesindstillinger(Permission)
Apps kan blive ved med at gå ned, hvis de ikke har tilladelse til at bruge nogle vigtige enhedskomponenter (lager, kamera, mikrofon, placering osv.). Gå gennem appens indstillinger og sørg for, at den har adgang til de nødvendige tilladelser.
- Gå til Indstillinger(Settings) > Apps og meddelelser(Apps & notifications) > Appinfo (eller Se alle apps(See all apps) ), vælg den app, der bliver ved med at gå ned, og tryk på Tilladelser(Permissions) .
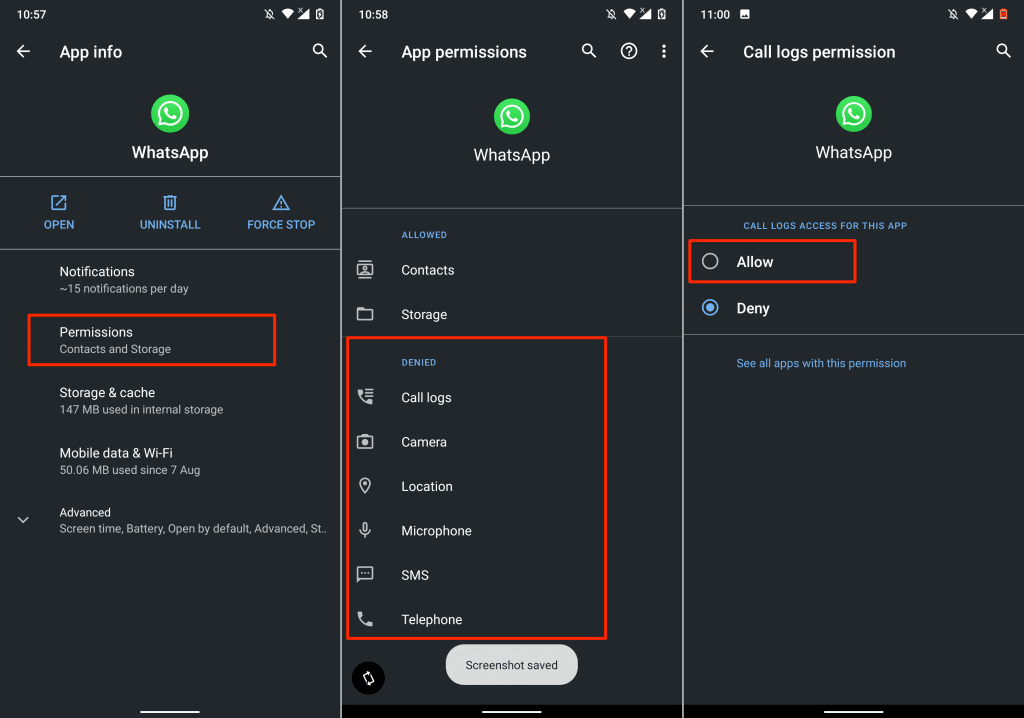
- Vælg(Select) eventuelle afgørende tilladelser i afsnittet "Nægtet", og skift adgangsstatus til Tillad(Allow) .
Bemærk, at du ikke behøver at give appen alle tilladelser på siden. Der er nogle tilladelser, du aldrig bør acceptere. Læs vores samling af 30 apptilladelser, du skal undgå på Android(30 app permissions to avoid on Android) for flere detaljer.
6. Tjek din internetforbindelse
Netværksrelaterede problemer er nogle gange ansvarlige for app-ustabilitet på Android -enheder, især hvis appen kræver en uafbrudt internetforbindelse. Eller hvis appen ikke er i stand til at etablere kommunikation med de nødvendige servere.

Prøv at bruge andre applikationer og tjek, om de har internetadgang. Ellers skal du sætte din telefon ind og ud af flytilstand for at opdatere din mobilforbindelse. Hvis du bruger en Wi-Fi-forbindelse, skal du genstarte din router og prøve igen. Nulstil routeren(Reset the router) eller kontakt din internetudbyder, hvis problemet fortsætter.
7. Genstart din telefon
Sluk(Shut) din telefon, og tænd den igen, hvis appen bliver ved med at stoppe eller gå ned på trods af disse fejlfindingstrin. Udførelse af en blød nulstilling vil frigøre din enheds RAM , afslutte unødvendige baggrundsapps/-processer og rette mindre systemfejl, der får apps til at fungere forkert.
Tryk og hold telefonens tænd/sluk- eller låseknap nede(power or lock button) , og vælg Genstart(Restart) i tænd/sluk-menuen.

Når din enhed tændes igen, skal du åbne den berørte app før enhver anden app. Hvis appen bliver ved med at stoppe, skal du kontakte udvikleren for at rapportere problemet.
8. Geninstaller appen
Afinstaller appen fra din smartphone eller tablet, hvis den bliver ved med at fryse, stoppe eller gå ned. Trinnene til at afinstallere en app vil variere baseret på din smartphones model og Android OS - version.
Tryk og hold appikonet på startskærmen(Home Screen) eller appstarteren, og træk ikonet til afsnittet Afinstaller(Uninstall) i øverste højre hjørne af skærmen, og vælg OK på bekræftelsesprompten.

Alternativt kan du gå til Indstillinger(Settings) > Apps & notifikationer(Apps & notifications) > Se alle apps(See all apps) (eller App info ). Vælg den app, der bliver ved med at stoppe, tryk på Afinstaller(Uninstall) , og vælg OK på bekræftelsesprompten.

Geninstaller appen fra Play Butik(Play Store) , eller brug dens APK -fil, og kontroller, om den fungerer uden problemer. Hvis appen bliver ved med at stoppe, skal du genstarte din telefon og tjekke igen.
9. Nedgrader appen
Hvis en app begynder at gå ned efter en opdatering, kan det skyldes, at den nye version er inkompatibel med din enheds hardware eller operativsystem. Det er også muligt, at opdateringen indeholder nogle fejl. Sideindlæs(Sideload) i stedet den ældre/stabile version af appen. Der er ingen indbygget teknik til at nedgradere en app i Android . Du bliver nødt til manuelt at downloade og installere APK-filen(download and install the APK file) af den ældre version.
10. Frigør lagerplads

Din smartphone og nogle apps kan muligvis ikke fungere, hvis den er ved at løbe tør for lagerplads. Tjek din telefons lagerstyringsgrænseflade og frigør noget plads, hvis den er ved at løbe tør for lagerplads.
Hvis din enhed kører standard- Android OS , skal du bruge Google Files -appen til at fjerne duplikerede filer, gamle billeder, ubrugte apps og andre store filer, der bruger lagerplads. Overførsel af filer til et eksternt SD-kort(Transferring files to an external SD card) er en anden måde at frigøre intern lagerplads i Android .
11. Opdater eller nedgrader Android
Der kan være et problem med din enheds operativsystem, hvis alle programmer går ned, når du åbner dem. Tjek din enheds opdateringssektion og installer enhver tilgængelig opdatering til din smartphone.
Gå til Indstillinger(Settings) > System > Avanceret(Advanced) > Systemopdatering,(System update) og vælg Søg efter opdateringer(Check for updates) .

Nedgrader din Android OS-version(Downgrade your Android OS version) , hvis appen bliver ved med at gå ned efter en OS-opdatering.
Kontakt appudvikleren
Din telefon er opdateret, andre applikationer fungerer korrekt, internetforbindelsen er oppe og køre, der er nok hukommelse og lagerplads til at gå rundt, men en bestemt app stopper hele tiden. Hvad laver du? Kontakt appudvikleren, hvis du har prøvet alle ovenstående fejlfindingstrin.
Åbn appens detaljeside i Play Butik(Play Store) , udvid sektionen "Udviklers kontaktperson", og send en rapport til e-mailadressen eller telefonnummeret på siden. Kontakt Google Play Hjælp(Google Play Help) , hvis den berørte app er en Google -app.

Hvis udviklerne ikke finder noget problem med appen, skal du muligvis udføre en hård nulstilling (dvs. fabriksnulstilling). Eller hvis appen bliver ved med at gå ned kun på din Android -enhed. Før du nulstiller din telefon til fabriksindstillinger, skal du sørge for at lave en sikkerhedskopi af dine filer(create a backup of your files) , apps og andre vigtige data.
Related posts
Android Messages App virker ikke? 12 rettelser at prøve
Sådan rettes fejlen "Google Keeps Stopping" på Android
FIX: Google Play Butik bliver ved med at gå ned på Android
6 rettelser, når Spotify-appen ikke reagerer eller ikke åbner
9 rettelser, når Microsoft Edge bliver ved med at gå ned
Chrome opdaterer ikke på Android? Her er, hvordan du løser problemet
Google Play-tjenester bliver ved med at stoppe? 10 rettelser at prøve
Facebook bliver ved med at logge dig ud? 8 måder at løse
Microsoft Store-download bliver ved med at stoppe? 12 måder at løse
PS5 trådløs controller bliver ved med at afbryde forbindelsen? 8 rettelser at prøve
Sådan rettes fejlen "Det lykkedes ikke at få IP-adresse" på Android
WiFi bliver ved med at afbryde forbindelsen hele tiden? Sådan løser du det
Outlook-appen synkroniseres ikke? 13 rettelser at prøve
Sådan rettes sikkerhedscertifikatfejl på Android
Android Auto virker ikke? 11 måder at løse det på
Microsoft Teams webapp virker ikke? 6 hurtige rettelser
HBO Max bliver ved med at buffere? 9 måder at løse
9 rettelser, når Google Play Butik bliver ved med at gå ned på Chromebook
Sådan rettes Amazon CS11-fejlkode i Android og iOS
Hvad skal man gøre, når Spotify bliver ved med at gå ned? 12 nemme rettelser
