Appen vil ikke åbne på Android? 10 måder at løse
Smartphones har bragt os bekvemmeligheden ved apps, der kan næsten alt. Men det hjælper ikke meget, hvis du trykker på dem, og der ikke sker noget. Hvis en app ikke åbner på din Android -enhed, er her nogle mulige rettelser.

Genstart din telefon
Ofte starter apps ikke korrekt på grund af midlertidige problemer, der bliver løst ved blot at genstarte din enhed.
Du kan udføre en blød genstart ved at trykke længe på tænd/sluk-knappen og vælge Genstart(Restart) eller stryge app-skærmen ned, vælge strømikonet og derefter vælge Genstart(Restart) . Ældre Android -telefoner bruger tænd/sluk-knapmetoden; nyere modeller bruger app-shade-metoden.
Er appen(App) til en anden version(Different Version) af Android ?
Hvis du får en advarsel om, at en app er lavet til en ældre version af Android , starter appen muligvis ikke eller fungerer korrekt. Udviklerne bliver nødt til at frigive en nyere version af appen til den nuværende version af din Android -telefon. I ekstreme tilfælde vil du måske læse Sådan nedgraderer du din Android OS-version(How to Downgrade Your Android OS Version) .
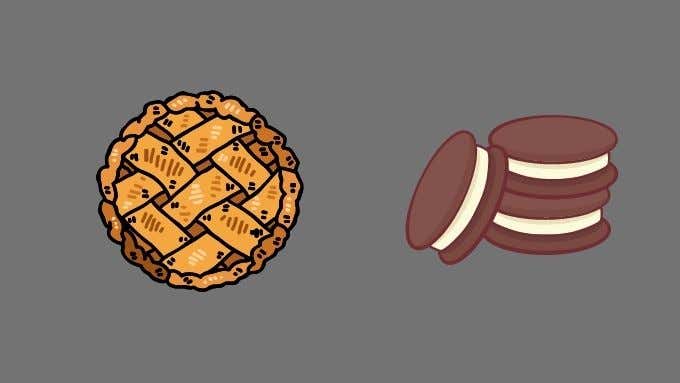
Se efter Android-opdateringer
Det modsatte problem kan også dukke op. Appen er muligvis for ny til din nuværende version af Android . Tjek, om der er nogen afventende systemopdateringer på din telefon. Installer dem, før du prøver at køre appen igen.
For at se, om du har nogen systemopdateringer, der venter i kulissen, skal du trække app-(app-shade) skærmen ned og åbne indstillingsmenuen(settings menu) . Så se efter Softwareopdatering(Software update) eller noget lignende.

Du kan bruge søgefunktionen i indstillingsmenuen, hvis du ikke kan se softwareopdateringsmenuen. Du vil se en meddelelse om, at din telefon enten er opdateret, eller at en opdatering afventer.
Se efter appopdateringer
Det er også muligt, at din app er blevet opdateret af udvikleren, men du har ikke installeret opdateringen endnu. Åbn Google Play Butik(Google Play Store) , og gå til appens side. Hvis en opdatering afventer, vil du se en "opdater"-knap i stedet for den sædvanlige installations- eller åben-knap.
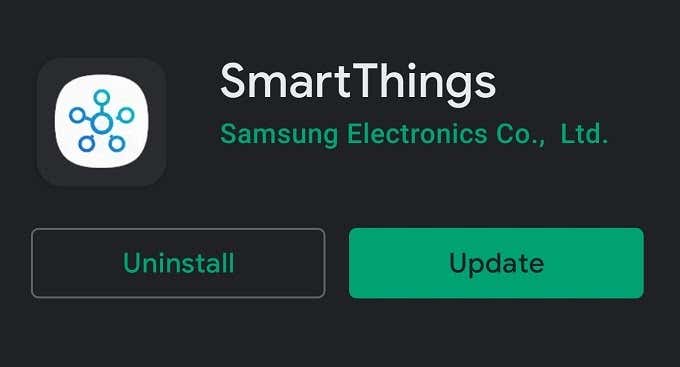
Alternativt kan du åbne Google Play Butik(Google Play Store) og derefter vælge dit profilikon(profile icon) > Mine apps og spil(My Apps and Games) > fanen Opdateringer(Updates tab) . Alle apps, der kræver en opdatering, vises her.
Sideindlæs(Sideload) en ældre version(Older Version) af appen(App)
At gå tilbage til en ældre version af en app, der har fungeret på din telefon før, kan løse forskellige problemer. Hvis der er blevet introduceret nye fejl, kan du undgå dem ved at bruge den ældre version af appen. Hvis din telefons operativsystem er for gammelt, kan den ældre version af en app være den sidste version, der fungerer på dit håndsæt.
Hvis din telefons producent ikke vil opdatere en nyere version af Android , kan du normalt sideindlæse den ældre version af appen.
Sideloading er en løsning, hvor du manuelt kopierer appens APK - pakke ind i telefonen og installerer den selv. Du skal tillade installation af apps fra ukendte kilder på din telefon.

Du kan normalt finde APK -filen for ældre versioner af den app på websteder som APK-spejl(APK mirror) .
Dette er kun levedygtigt, hvis den pågældende app ikke er afhængig af, at webtjenester fungerer. Det er ualmindeligt, at ældre versioner af en app forbliver kompatible med de seneste webtjenester fra appproducenten. Disse tjenester er normalt beregnet til kun at fungere med den nyeste version af softwaren. For nogle apps, såsom spil eller selvstændige hjælpeprogrammer, som ikke kræver forbindelse til webtjenester, er det dog muligt at installere en gammel version fra en APK -fil.
Tjek Sådan installeres Android-apps ved hjælp af APK-filen(How To Install Android Apps Using The APK File) og 5 bedste sikre APK-downloadsider til Android-apps(5 Best Safe APK Download Sites for Android Apps) for detaljerede oplysninger.
Tving til at lukke appen
En app åbner muligvis ikke, fordi den faktisk aldrig lukkede i første omgang. Så tvang luk appen og kør den igen.
De nøjagtige trin kan variere lidt fra det ene mærke af Android -telefoner til det næste og afhængigt af operativsystemversionen. De generelle trin er:
- Åbn Indstillinger(Settings)
- Åbn App , eller Applications eller Administrer apps,(Manage apps,) eller noget lignende.
- Se efter og vælg appen.
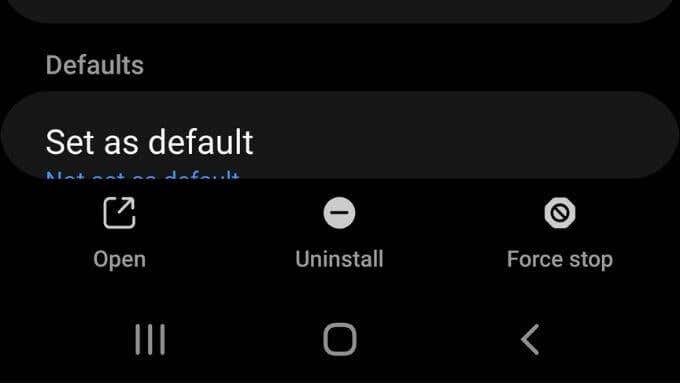
- Vælg Force Stop , Force Quit eller noget lignende.
Når appen er blevet tvunget til at lukke, skal du prøve at åbne den igen og se, om det hjælper.
Ryd appens cache
Mange Android- applikationer opretholder en lokal cache med oplysninger for at hjælpe dem med at arbejde mere effektivt, eller når en internetforbindelse går tabt. Hvis cachen bliver ødelagt, kan det forårsage problemer med en app.
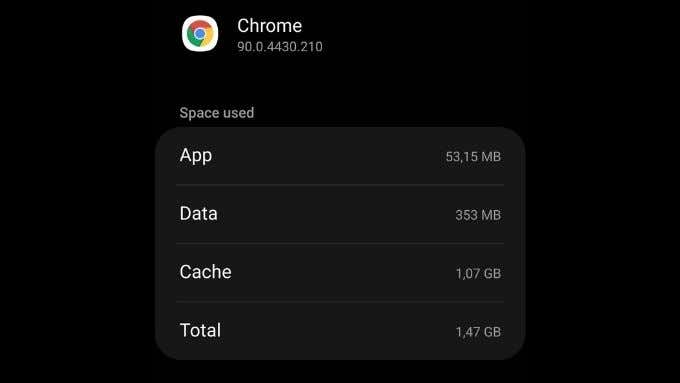
Se vores artikel om, hvordan du manuelt rydder en apps cache(manually clear an app’s cache) . Igen(Again) kan de nøjagtige trin variere afhængigt af din Android -telefonmodel.

Genstart nu appen. Du skal muligvis indtaste dine loginoplysninger igen afhængigt af typen af app.
Flyt appen fra SD-kortet
Nogle Android -telefoner giver dig mulighed for at installere applikationer eller flytte dele af applikationer til et SD-kort. Desværre er SD-kort mindre pålidelige end den interne hukommelse på din telefon og bliver let ødelagt. Et beskadiget SD-kort kan forhindre appen i at starte.

Prøv at flytte appen tilbage til intern lagring(move the app back to internal storage) fra SD-kortet, hvorefter du sandsynligvis bliver nødt til at geninstallere appen, hvis nogen filer er blevet beskadiget.
Afinstaller og geninstaller appen
Hvis ingen af ovenstående rettelser virker for dig, er et mere drastisk skridt at slette og geninstallere programmet. Du kan miste dine data for den app, du har problemer med. Så se, om der er en måde at bevare disse data på, før du sletter dem. Sådan gør du:
- Åbn Google Play-appen.
- Vælg dit profilikon.
- Vælg Mine apps og spil(My apps & games) .
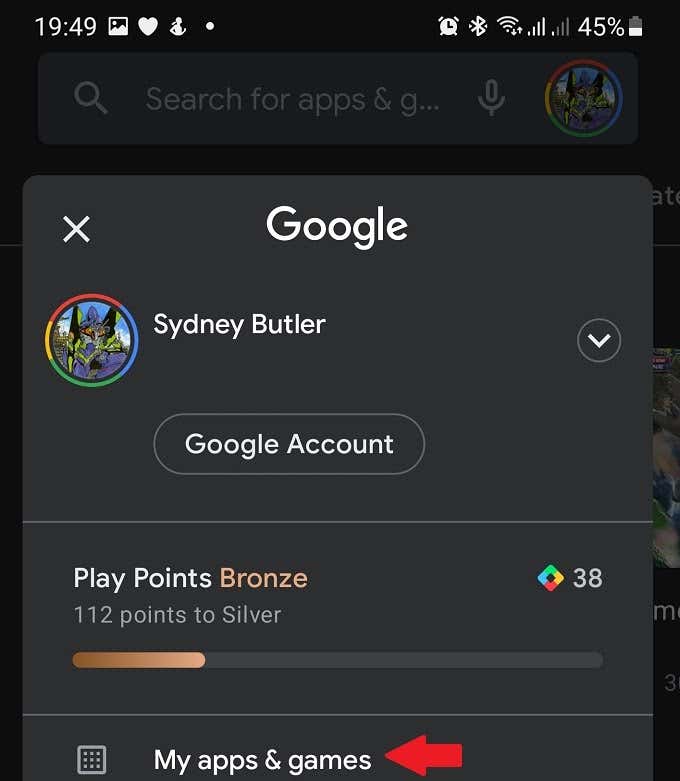
- Vælg fanen Installeret(Installed) .

- Vælg den problematiske app.
- Vælg knappen Afinstaller(Uninstall) og bekræft.

- Vælg nu knappen Installer(Install) og vent på, at appen er færdig med at downloade.
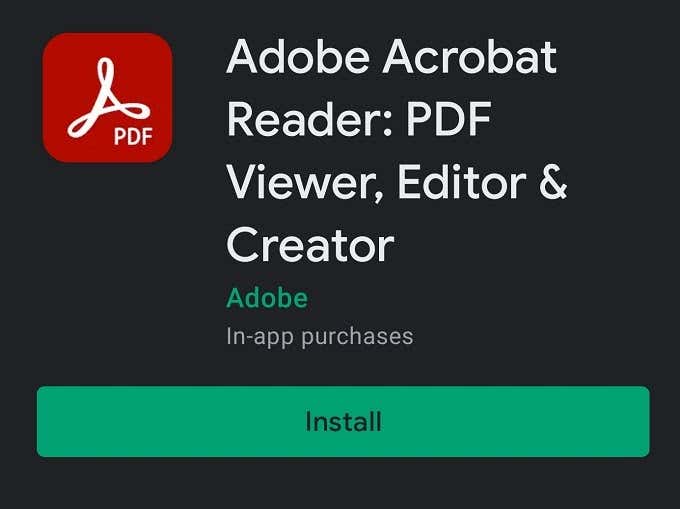
- Kør appen igen.
Forhåbentlig har du nu en fungerende app igen.
Fjern Webview-opdateringer
WebView er en vigtig delt komponent i Android , der bruges af mange applikationer. Når noget går galt med WebView , kan det få apps til at opføre sig forkert.
Hvis den seneste opdatering af Webview skaber kaos på din telefon, kan du faktisk rulle tilbage til en ældre version. Sådan fjerner du Webview- opdateringer:
- Åbn Google Play-appen.
- Søg efter Webview .
- Åbn appsiden fra resultaterne.

- Vælg knappen Afinstaller(Uninstall button) og bekræft dit valg.
Tjek, om din app virker igen. Hvis det virker efter at have fjernet WebView - opdateringer, skal du vente, indtil en senere opdatering bliver tilgængelig, eller appen selv får en opdatering, der løser problemet. Så kan du opdatere WebView igen ved at bruge samme trin som ovenfor, bortset fra at du i stedet bruger knappen Opdater(Update) .
Kontakt appudvikleren
Hvis alt andet fejler, skal du muligvis bede appens udvikler om hjælp. Der er forskellige måder at gøre dette på.
De fleste mennesker lægger blot en anmeldelse af appen i Google Play Butik og venter på et svar. Find en "udviklerkontakt"-sektion på appens side, og fortæl udvikleren om dit problem. Normalt er udviklere ivrige efter at sikre, at deres software virker. Bare(Just) husk at være høflig!
Related posts
Android-telefon vil ikke foretage opkald? 10 måder at rette på
9 måder at løse "Ingen app fundet til at åbne URL" i Android
Hvad skal man gøre, hvis en app ikke åbner på iPhone eller iPad
Sådan får du vist din app-downloadhistorik på iOS og Android
30 apptilladelser, der skal undgås på Android
8 bedste Android-videoafspillerapps
Sådan kører du flere forekomster af en app på Android og Mac
Ret Outlook-appen vil ikke åbne i Windows 10
Sådan deler du din skærm på Android
Avast vil ikke åbne på Windows? 6 måder at rette på
5 bedste lommelygteapps til Android, der er sikre
6 bedste animerede vejrapps til Android eller iPhone
Dialogboksen Indstillinger vil ikke åbne i Windows 10? 10 måder at rette på
Sådan tilføjes widgets på Android og iPhone
Guide: Installer Ubuntu Touch på en Android-telefon
Programmet åbner ikke, når du klikker på det i Windows 10? 7 måder at løse
Vil Safari ikke åbne på din Mac? 6 måder at løse
Sådan får du din Android-enheds meddelelser på din computer
Naviger lettere med Androids Smart Text Selection og Selected Text Magnification
Kan du ikke sende tekstbeskeder fra Android? 4 rettelser at prøve
