Applikationen kan ikke finde scanner - WIA_ERROR_OFFLINE, 0x80210005
Når flere enheder er tilsluttet computeren, kan det ske, at afbrydelse af den ene får den anden til at forsvinde. Når du starter et nyt program for at bruge scanneren, kan det ikke finde det. I dette indlæg deler vi løsninger, når applikationer ikke finder en ny scanningsenhed, efter at en anden enhed er afbrudt.

Problemet kan opstå, når du frakobler en WSD -scanner ( Web Services on Devices ) eller slutter den til en Windows-baseret computer, eller når du tilslutter en anden scanningsenhed, såsom en USB-scanner , til computeren. Alle disse peger på en tilstandsændring. Når en maskine ikke kan findes, betyder det, at den stadig er offline. Når operativsystemet foretager en forespørgsel efter dets status, vil det modtage WIA ERROR OFFLINE- fejl.
WIA_ERROR_OFFLINE, The device is offline, Make sure the device is powered on and connected to the PC, Error code 0x80210005
Windows Image Acquisition ( WIA ) gør det muligt for grafiksoftware at kommunikere med billedbehandlingshardware såsom scannere. Fejlen opstår her, når initialiseringsprocessen mislykkes.
Applikationen kan ikke finde scanneren
Det meste af tiden er problemet midlertidigt, og genstart af både scanneren og computeren kan løse det. Her er vores forslag:
- Genstart computeren, mens scanneren er tilsluttet
- Afinstaller den tilsluttede scannerenhed og tilslut igen(Reconnect)
- Genstart Windows Image Acquisition ( WIA ) Service
Du skal muligvis have en administratorkonto for at fjerne enheder fra enhedshåndteringen.
1] Genstart(Restart) computeren, mens scanneren er tilsluttet
Det vil løse problemet det meste af tiden, da tilstanden nulstilles. Når enheden sidder fast i offlinetilstand, kan scannerdriveren opleve en WIA_ERROR_OFFLINE- fejl, når den kalder IStiDevice::LockDevice- metoden. Når du genstarter, nulstilles tilstanden.
2] Afinstaller den tilsluttede scannerenhed og tilslut igen(Reconnect)
- Use WIN + X tastaturgenvej til at åbne Power- menuen, og vælg derefter Enhedshåndtering(Device Manager) .
- Find scanneren, højreklik og afinstaller
- Genstart computeren
- Når du er tilbage på din konto, skal du tilslutte scanneren igen.
- Windows vil begynde at finde det igen og installere de nødvendige drivere.
3 ] Genstart (Restart)Windows Image Acquisition ( WIA ) Service
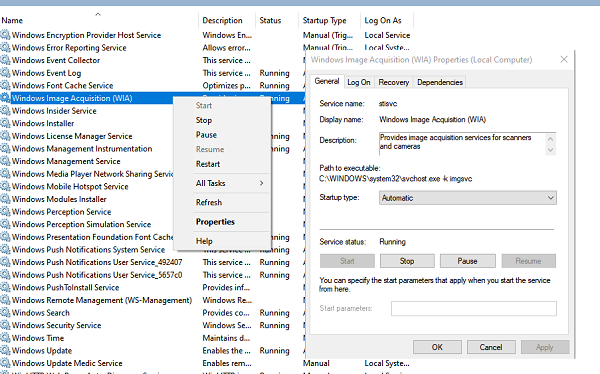
Vi har allerede talt om WIA -service, og det ville være en god idé også at genstarte den.
- I Kør(Run) -prompten skal du skrive services.msc og trykke på Enter - tasten.
- Loca WIA -tjeneste. Beskrivelsen skal sige, " Leverer billedoptagelsestjenester til scannere og kameraer(Provides image acquisition services for scanners and cameras) ."
- Dobbeltklik for at åbne, og klik derefter på knappen Stop og senere på knappen Start .
- Du kan også højreklikke på tjenesten og vælge Genstart(Restart) fra kontekstmenuen
TIP: Dette indlæg hjælper dig med at fejlfinde scannerproblemer.(troubleshoot Scanner problems.)
Jeg håber, at vejledningen var nem at følge, og at en af disse løsninger løser problemet – applikationer finder ikke en ny scanningsenhed, efter at en anden enhed er afbrudt.
Related posts
Sådan fejlfindes Microsoft Safety Scanner-fejl i Windows 10
Windows kunne ikke starte; Hardware- eller softwareændringer kan være årsagen
Scannerproblemer, tip til fejlfinding og løsninger
Scanneren virker ikke på Windows; Problem med at oprette forbindelse til scanner
Windows kan ikke bekræfte den digitale signatur (kode 52)
Driveren registrerede en intern driverfejl på DeviceVBoxNetLwf
Ret Bdeunlock.exe Dårligt billede, systemfejl eller ikke-svarende fejl
Ret OOBEKEYBOARD, OOBELOCAL, OOBEREGION fejl på Windows
Ret Arkivet er enten i et ukendt format eller beskadiget fejl
Der kræves yderligere ledig plads på det drev, hvor Windows er installeret
Operativsystemet kan ikke startes på grund af systemdriverfejl
Ret fejl 0xC00D3E8E, egenskaben er skrivebeskyttet på Windows 11/10
Ret Microsoft Store-fejl 0x87AF0001
Indsæt venligst det eksterne lagermedie og tryk på OK
Der opstod en fejl under anvendelse af attributter til filen i Windows 11/10
Ret fejlkode 30038-28 ved opdatering af Office
Sådan repareres Start PXE over IPv4 i Windows 11/10
Ret Event ID 7031 eller 7034 fejl, når bruger logger af Windows 10 computer
Fejl 2738, kunne ikke få adgang til VBScript-runtime til tilpasset handling
Ret Explorer.exe-applikationsfejl på Windows 11/10
