Applikationen kunne ikke initialiseres korrekt (0xc0000135)
En af de fejl, du kan støde på på Windows -systemet, er fejlen 0xc0000135. Når du forsøger at starte et program, får du en fejlmeddelelse: Programmet kunne ikke initialiseres korrekt (0xc0000135). Klik på OK for at afslutte applikationen.(The application failed to initialize properly (0xc0000135). Click OK to terminate the application.)
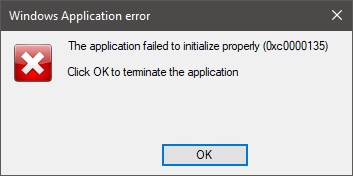
Så længe fejlen dukker op, kan du muligvis ikke åbne appen. Når dette sker, er vores primære mistanke, at du har en forældet .NET Framework eller enhedsdrivere. Fejl i registreringsdatabasen(Registry) , tredjepartsapps og beskadigede systemfiler kan også forårsage problemet.
Applikationen kunne ikke initialiseres korrekt (0xc0000135)
For at fjerne fejlen 0xc0000135 for altid på Windows 10 , prøv metoderne nævnt nedenfor.
- Reparer eller geninstaller programmet, som giver denne fejl.
- Reparer(Repair) , opdater(Update) , geninstaller(Reinstall) .NET Framework(.NET Framework) .
- Fejlfinding i Clean Boot State.
Ikke sikker på, hvordan man implementerer ovenstående processer? Læs videre.
1] Reparer(Repair) eller geninstaller programmet, der giver denne fejl

Du får kun fejlen 0xc0000135, når du prøver at åbne et specifikt program, så denne applikation er højst sandsynligt årsagen til problemet. Den første ting, du skal gøre for at rette fejlen, er at reparere applikationen eller geninstallere den helt.
Tryk på Windows + R - kombinationen for at åbne dialogboksen Kør(Run) . Inde i Kør(Inside Run) skal du skrive appwiz.cpl og trykke på OK .
Find programmet, der giver fejlen 0xc0000135, og højreklik på det. Afhængigt af programmet kan du muligvis kun se indstillingen Afinstaller(Uninstall) eller Afinstaller(Uninstall) , Skift(Change) og Reparer(Repair) . Jeg anbefaler, at du prøver at reparere programmet først. Hvis det ikke løser fejlen, skal du afinstallere programmet, genstarte din computer og geninstallere det.
2] Reparer(Repair) , opdater(Update) , geninstaller(Reinstall) .NET Framework(.NET Framework)
Dette problem er ikke så almindeligt som de andre faktorer, vi har undersøgt i denne artikel, men fejlen 0xc0000135 kan direkte skyldes et forældet .NET Framework . Systemer(Systems) , der kører på fra Windows 8 og nyere, kan ikke afinstallere .NET Framework , men vi kan tvinge det til at opdatere.
Højreklik på Start - knappen og vælg Kør(Run) .
Indtast appwiz.cpl , og klik på OK .
Fra venstre rude på siden Programmer og funktioner(Programs and Features) skal du klikke på linket Slå Windows-funktioner til eller fra(Turn Windows features on or off)(Turn Windows features on or off) .
Klik på tegnet “ – ” ud for (–).NET Framework Advanced Services for at afsløre andre tjenester under det. Marker(Mark) afkrydsningsfeltet ud for ASP.NET , og klik på OK- knappen nederst.

Hvis du ikke kan finde .NET Framework på siden med Windows-funktioner(Windows Features) , skal du besøge Microsofts officielle websted(visit Microsoft’s official website) og downloade den seneste version af .NET Framework . Installer det downloadede .NET Framework på din computer, og genstart til sidst din maskine.
3] Fejlfinding i Clean Boot State

Hvis reparation eller geninstallation af .NET Framework og applikationen ikke retter fejlen 0xc0000135, betyder det, at den er forårsaget af andre systemfaktorer - den bedste måde at isolere applikationen og fejlfinde fejlen på.

En ren opstart opnår dette, fordi din computer kun starter med et udvalgt sæt drivere og software. Vi udgav en detaljeret guide til at udføre en ren opstart(detailed guide on performing a clean boot) på dit Windows-system.
Når din computer starter op i ren opstartstilstand, skal du åbne programmet, der giver fejlen, og se om fejlen fortsætter. Hvis det ikke gør det, skal du manuelt aktivere tjenesterne og driverne efter hinanden og udføre rene opstarter, indtil du finder buggy-softwaren, der forårsager fejlen 0xc0000135.
Denne operation er kedelig og kritisk, så jeg anbefaler at oprette et systemgendannelsespunkt,( a system restore point) før du begynder.
Andre lignende fejl:(Other similar errors:)
- Applikationen kunne ikke initialiseres korrekt ( 0xc0000005 )
- Applikationen kunne ikke starte korrekt ( 0xc0000142 )
- Applikationen kunne ikke starte korrekt ( 0xc00007b )
- Applikationen kunne ikke starte korrekt ( 0xc0000022 )
- Applikationen kunne ikke starte korrekt ( 0xc0000018 ).
Related posts
Sådan repareres Start PXE over IPv4 i Windows 11/10
Ret bundkort fejlkode 99 på Windows-computere
Ret PXE-E61, medietestfejl, tjek kabelstartfejl på Windows 11/10
Installationen mislykkedes i SAFE_OS-fasen under BOOT-drift
Rette fejl 1962, intet operativsystem fundet på Windows 11/10-computere
BitLocker-opsætningen kunne ikke eksportere BCD-lageret (Boot Configuration Data).
Sådan udføres Clean Boot i Windows 11/10
Ret ikke-systemdisk- eller diskfejl Sort skærm på Windows 11/10
Afinstaller Kvalitet eller Funktionsopdatering, når Windows 11/10 ikke starter
Hvad er en Boot Sector Virus, og hvordan forhindrer eller fjerner man dem?
Mål Boot Time i Windows med Windows Boot Timer
Sådan ændres startrækkefølge i Windows 11/10
Skift rulleretning for Mac-trackpad i Windows Dual Boot-opsætning
Sådan ændres standardoperativsystemet; Skift Boot-standarder
Reparerer diskfejl. Dette kan tage en time at fuldføre
Windows kunne ikke starte; Hardware- eller softwareændringer kan være årsagen
Fejl 0211: Tastatur ikke fundet på Windows 10-computer
Værdien er beskyttet af Secure Boot-politikken og kan ikke ændres eller slettes
Microsoft Surface vil ikke tænde, starte eller vågne fra dvale
Sådan deaktiveres Secure Boot i Windows 11/10
