Apps bliver ved med at fastgøre sig selv til proceslinjen ved opstart
Nogle Windows -brugere klager, hver gang de starter deres pc, MSI Dragon Center , Xbox -app osv., fastgør sig selv til proceslinjen(Taskbar) . For at slippe af med det, skal de frigøre disse apps. De vises dog igen ved opstart. Hvis du har stået over for et lignende problem, skal du følge disse trin for at stoppe apps , der bliver ved med at fastgøre sig til proceslinjen(Taskbar) ved opstart.
Apps bliver ved med at fastgøre sig selv til proceslinjen ved opstart
Som bruger kan du fjerne standard fastgjorte apps fra proceslinjen(remove default pinned apps from the Taskbar) ved at foretage ændringer i layout-XML-filen(layout XML file) . Dette indlæg leder dig kort gennem de nødvendige trin.
- Start File Explorer.
- Indtast koden % USERPROFILE %, indsæt den i adresselinjen.
- Tryk på Enter-tasten.
- Gå til mappen WindowsShell
- Højreklik(Right-click) på filen og åbn med Notesblok(NotePad) .
- Rediger filen
- Gem xml.
- Genstart din pc.
Denne metode beskrevet ovenfor virker kun for standardapps. Det fjerner aldrig de apps, som brugeren har fastgjort til Windows-proceslinjen(Windows Taskbar) .
Start File Explorer.
Indtast koden i adresselinjen i File Explorer%USERPROFILE% , og tryk på Enter-tasten.
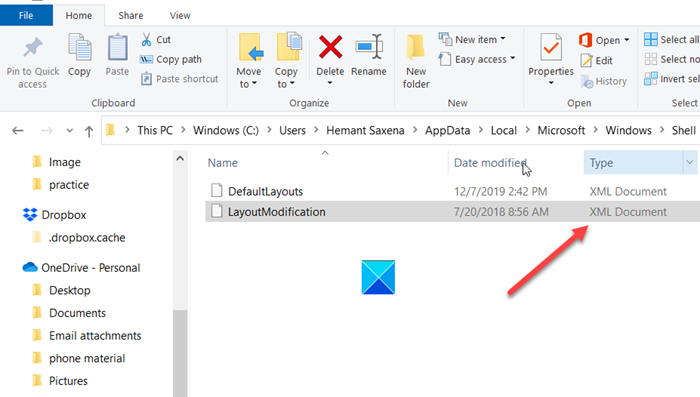
Naviger til følgende stiadresse –
C:\Users\(youruserhere)\AppData\Local\Microsoft\Windows\Shell\
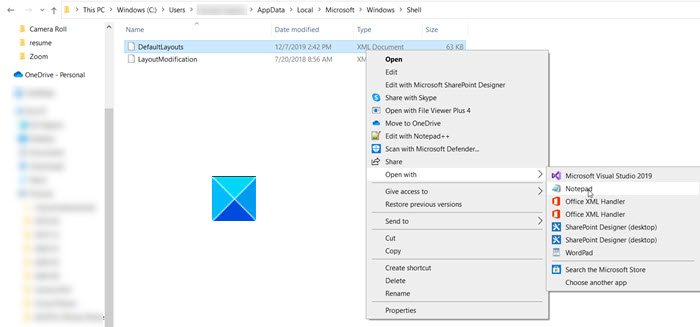
Her skal du højreklikke på filen DefaultLayouts og vælge Åbn med(Open with) > Notesblok.(Notepad.)
Press Ctrl+F - tasterne sammen for at starte Find-feltet(Find box) .
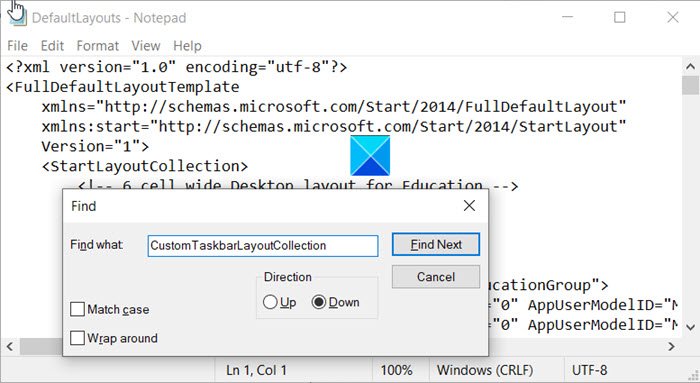
Skriv CustomTaskbarLayoutCollection, og tryk på knappen Find næste(Find Next) . Denne programnode indeholder kode til de fastgjorte applikationer, meddelelsesruden osv.
Spor (Trace)Xbox - appen og Dragon Center -appens kodelinjer under <taskbar:TaskbarLayout> og fjern dem.
Når du er færdig, skal du gemme ændringerne i .xml -filen og genstarte din pc.
Du bør finde de pinede apps væk eller fjernet fra Windows 10 -proceslinjen(Taskbar) .
Det er alt, hvad der er til det!
Related posts
Sådan fjerner du alle fastgjorte apps og nulstil proceslinjen i Windows 11/10
Kan ikke fastgøre apps eller programmer til proceslinjen i Windows 11/10
Skjul værktøjslinjer-indstillingen i proceslinjens kontekstmenu i Windows 10
Sådan fastgør du en app til proceslinjen i Windows 11
Proceslinjemeddelelser vises ikke i Windows 11/10
Sådan fastgøres Steam-spil til proceslinjen eller skrivebordet i Windows 11/10
Windows 11 Nye funktioner: Redesignet start, proceslinje, brugergrænseflade, snaplayout
Sådan tilføjer du vejr til låseskærm, skrivebord, proceslinje i Windows 10
Vis eller skjul ikoner i proceslinjens hjørneoverløbsområde på Windows 11
Højreklik virker ikke på startmenuen eller proceslinjen i Windows 11/10
Sådan viser du programikonnavne i proceslinjen i Windows 10
Sådan skjuler du ur og dato fra proceslinjen i Windows 10
Sådan ændres proceslinjens størrelse på Windows 11
Deaktiver blinkende proceslinjeknapper eller ikoner i Windows 10 %
Sådan aktiveres eller deaktiveres proceslinjens miniaturevisning i Windows 11/10
Sådan skjuler du badges på proceslinjeikoner i Windows 11
Sådan fastgør du en mappe eller et drev til proceslinjen i Windows 10
Sådan fastgøres websteder til proceslinjen med Microsoft Edge
Sådan får du klassisk proceslinje i Windows 10 ved hjælp af RetroBar
Sådan skjules eller viser du Windows-sikkerhedsikonet på proceslinjen i Windows 10
