Autofyld: Hvad det er, og hvordan du bruger det på din Android-enhed
Hvis du ikke er fan af at udfylde tidskrævende formularer, eller bliver frustreret over apps, der kræver, at du gør det, er her nogle gode nyheder: det behøver du ikke længere takket være autofyld(autofill) . Autofyld(Autofill) er en dedikeret ramme introduceret af Google , der styrer kommunikationen mellem autofyld-tjenesten og apps på din Android-enhed(Android device) .
Tjenesten fungerer meget som adgangskodeadministratorer(password managers) , der fjerner stresset ved at glemme adgangskoder og udfylder oplysninger i andre apps ved hjælp af dine data. Dette forbedrer brugeroplevelsen, fordi du vil bruge mindre tid på at udfylde formularfelter og minimere stavefejl, især når du bruger mobile enheder.

Autofill-rammen er sammensat af tjenester såsom adgangskodeadministratorer, autofill-klienter eller apps, der opbevarer dine data, og Android OS , der tilbyder platformen, hvor alt fungerer sammen.
Autofill kom med Android Oreo(Autofill came with Android Oreo) (8.0) som en af forbedringerne under motorhjelmen designet til at få Android - enheder til at køre jævnere, hurtigere og køligere. For brugere og udviklere er det en gave, fordi det gør det nemmere at indtaste loginoplysninger i understøttede apps som Netflix og andre.
I starten, når du loggede ind på en understøttet app, ville Googles autofyld-tjeneste dukke op og bruge Googles adgangskodeadministrationstjeneste til at indtaste dine loginoplysninger.
I dag fungerer det dog med andre adgangskodehåndteringsapps som LastPass, 1Password eller Dashlane(LastPass, 1Password or Dashlane) , som før Oreo havde deres eget system til automatisk at udfylde dine brugernavne og adgangskoder med et par hacks. Dette er ikke længere nødvendigt.
Hvis du har nogen af disse apps installeret, bliver du bedt om at indtaste dine loginoplysninger sikkert og automatisk, når en webside beder om godkendelse, eller når du åbner apps.
Et andet godt aspekt ved autofyld er, at hvis du har nye logins, som du ikke har brugt i din adgangskodeadministrator, bør det, når du gør det første gang, bede dig om at gemme dataene i din standardadministratorapp.
Sådan bruger du autofyld med din Google-konto(How To Use Autofill With Your Google Account)
Din Google -konto er nyttig, når du tilmelder dig næsten alle tjenester, der er tilgængelige online. Faktisk er det nok Facebooks største rival på dette område, selvom der er andre tjenester, der stadig kræver, at du tilmelder dig en konto for at bruge dem.
De fleste onlinetjenester giver brugerne den foretrukne mulighed for at tilmelde sig og logge på med deres Facebook- eller Google- konto.
Hver gang du besøger en tilmeldingsside på et websted, udfyldes dine oplysninger automatisk, når du tilmelder dig med din Google- konto. Dette er gjort muligt på grund af Chromes autofyld-funktion, der gemmer dine loginoplysninger på din Google - konto.
Med autofyld nu tilgængelig på Android -apps og -enheder, kan du gemme dine logins til onlinetjenester som f.eks . Netflix , og Google vil autofylde dataene på enhver Android -enhed, du logger ind på.
For at aktivere Google autofyld for apps og din Android -enhed skal du følge trinene nedenfor.
Gå til Indstillinger(Settings) på din Android-enhed.

Rul ned og find System eller General Management.

Tryk på Sprog og tid(Language and Time ) (dette vises muligvis eller ikke afhængigt af din Android- version. Hvis det ikke er tilgængeligt, skal du gå til næste trin).
Vælg Sprog og input.(Language & Input.)

Tryk på sektionen Avancerede indstillinger(Advanced settings) ( Input Assistance ) nederst for at udvide listen (afhængigt af din Android- version).
Tryk på Autofyld-tjeneste(Autofill service) .

Tryk derefter på Google for at vælge det (som standard).

Vælg Autofyld med Google.(Autofill with Google.)
Gå tilbage til Autofill Service. Tryk på Indstillinger(Settings ) ud for den Google -app, du har valgt. Du bør få en prompt, der viser dig, hvilken slags information Google kan se, hvis det er din standard autofyldtjeneste.

Klik på OK(OK) for at bekræfte. Vælg den standard-e-mailadresse(default email address) , du vil bruge med autofyld-tjenesten. Klik (Click) på Fortsæt.(Continue.)
Test tjenesten ved at åbne en app og prøve at logge ind, når du bliver bedt om det, for at sende dine legitimationsoplysninger til din Google - konto.
Sådan bruger du autofyld med en adgangskodehåndtering(How To Use Autofill With a Password Manager)
Indbyggede(Built-in) browseradgangskodeadministratorer som dem i Chrome , Safari , Firefox eller Opera hjælper med at spare tid og gøre adgangskodeadministration praktisk. De tilbyder dog en falsk følelse af sikkerhed, som ikke holder, især når der er et browserbrud.
Med en separat og dedikeret adgangskodeadministrator kan du oprette og beholde bedre og stærkere adgangskoder, velvidende at de vil være mere sikre, end de ville i din browser. I øjeblikket inkluderer adgangskodehåndteringsapps, der understøtter Google autofyld, LastPass ( Google-certificeret(Google-certified) ), Enpass , 1Password, Keeper og Dashlane .
Hvis du vil konfigurere autofyld til at fungere med din adgangskodeadministrator, skal du først downloade managerappen. Hvis du allerede har en på din Android -enhed, skal du bruge nedenstående trin til at konfigurere autofyld-tjenesten.
Download og installer en Google-understøttet adgangskodeadministrator.
Gå til Settings > System.Tryk på Sprog og input.(Language & Input.)

Tryk på sektionen Avanceret(Advanced) for at udvide den. Vælg Autofyld-tjeneste,(Autofill service) og vælg din adgangskodeadministrator. Hvis det ikke er på listen, skal du trykke på Tilføj tjeneste.(Add Service.)
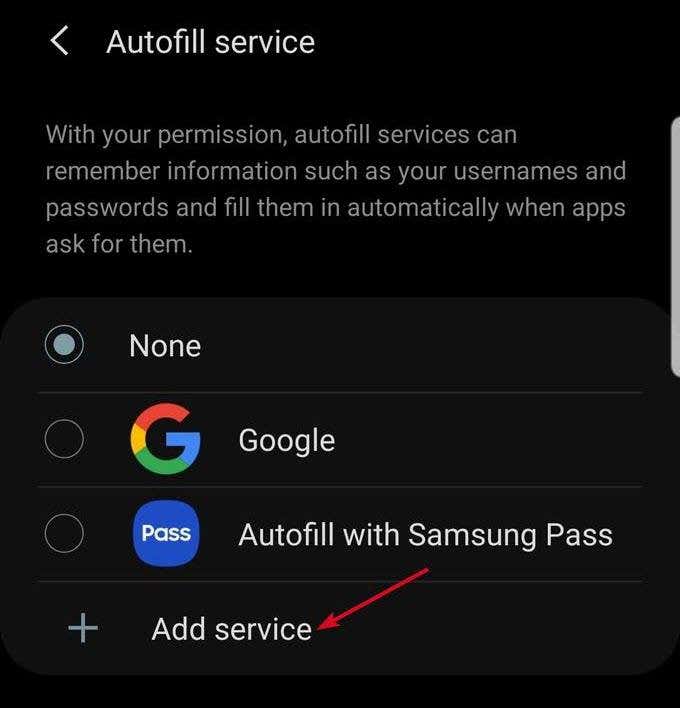
Åbn en app, og tryk på Autofyld (Autofill) med [adgangskodehåndtering](with [password manager]) , når du bliver bedt om det . Hvis din standardapp for eksempel er LastPass , skal du trykke på Autofyld(Autofill) med LastPass .
Godkend ved hjælp af en adgangskode eller fingeraftryk(password or fingerprint ) for at bekræfte handlingen. Log ind på den app, du ønsker, og brug den.
Du kan nu bruge autofyld til at indtaste dine loginoplysninger ved hjælp af din Google- konto eller din adgangskodeadministrator. Når du trykker på log ind(sign in) på en app, vises din e-mailadresse som et forslag, ligesom autofyld for Chrome i login-feltet.
Med tredjepartsapps bliver du dog bedt om at låse din adgangskodeadministrator op og vælge dine legitimationsoplysninger uden at forlade loginskærmen.
Related posts
10 iOS-startere til Android for at lindre din iPhone-misundelse
Sådan slukker du din Android-telefon
De 5 bedste websteder til at finde en online underviser til voksne og børn
Sådan lytter du gratis til radiostationer online
De 10 bedste websteder til at teste din skrivehastighed
Spotify Web Player: Sådan får du adgang til og bruger den
8 bedste gratis online virusscannings- og fjernelsessider
5 bedste websteder til at teste din skærms opdateringshastighed
10 bedste faktatjeksider til at bekæmpe misinformation
Sådan redigeres YouTube-videoer: 5 bedste fremgangsmåder
7 websteder til at finde aktieoptagelser i det offentlige domæne til dine videoprojekter
Sådan skærmoptages på en Chromebook
De bedste online regnemaskiner til at løse ethvert problem
De 8 bedste sociale netværkssider for forretningsfolk udover LinkedIn
54 bedste alternativer til Amazon til online shopping
De 12 mest meningsløse websteder til at dræbe tid og have det sjovt
Hvor er vegansk mad i nærheden af mig? 6 bedste websteder til at søge i dit område
6 bedste StumbleUpon-alternativer
6 websteder til at spille retrospil gratis online
7 bedste værktøjer og apps til at oprette din egen meme gratis
