Baggrunds Intelligent Transfer Service fungerer ikke i Windows 11/10
Hvis Background Intelligent Transfer Service mangler, er beskadiget, ikke kører, ikke starter eller stopper i Windows 11/10 , så vil dette indlæg være i stand til at hjælpe dig.
Background Intelligent Transfer Service(Background Intelligent Transfer Service) eller BITS hjælper med overførsel, download eller upload af filer mellem en klient og server og giver information om fremskridt i forbindelse med overførslerne. Det spiller også en rolle i download af filer fra en peer. Denne Windows-tjeneste(Windows Service) er afgørende for, at Windows-opdateringer(Windows Updates) fungerer korrekt.
Baggrunds Intelligent Transfer Service(Background Intelligent Transfer Service) stoppet
Det kan ske, at du opdager, at Background Intelligent Transfer Service ikke fungerer korrekt på dit Windows 11/10 -system. Hvis du står over for dette problem, kan du prøve følgende forslag.
1] Kontroller(Check) status for Background Intelligent Transfer Service
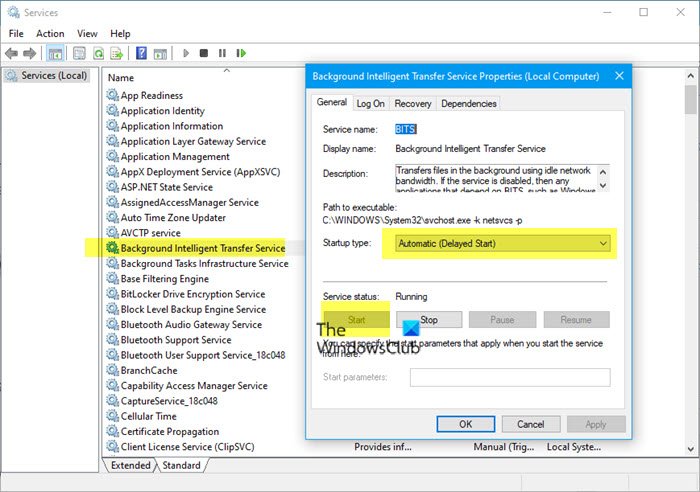
Tjek status for Background Intelligent Transfer Service :
- Kør services.msc for at åbne Services Manager(open the Services Manager)
- Find Background Intelligent Transfer Service .
- Hvis det er stoppet, skal du højreklikke og vælge Start . Hvis det er Start ed, skal du højreklikke og vælge Genstart(Restart) .
- Dobbeltklik(Double-click) på tjenesten(Service) for at åbne dens egenskabsboks(Properties) .
- Dens opstartstype skal indstilles til Automatisk (forsinket start)(Automatic (Delayed Start)) .
2] Kør Background Intelligent Transfer Service Fejlfinding(Run Background Intelligent Transfer Service Troubleshooter)
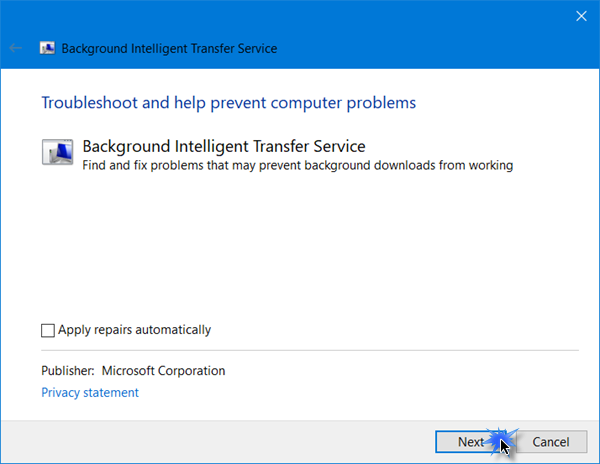
Background Intelligent Transfer Service Troubleshooter vil også finde og rette problemer, der kan forhindre baggrundsdownloads i at fungere på din Windows -(Windows) computer.

Åbn Control Panel > Troubleshooting , og klik på linket Background Intelligent Transfer Service Troubleshooter for at åbne det,
Fjern markeringen i afkrydsningsfeltet Anvend(Apply) reparationer automatisk, hvis du gerne vil se de rettelser, der anvendes, og klik på Næste(Next) .
Fejlfindingen vil scanne dit Windows -system for sandsynlige årsager, og når problemerne er fundet, vil den liste dem for dig.

Gå gennem resultaterne - det kan være en lærerig oplevelse.
Når du er færdig, skal du klikke på Næste og lade fejlfinderen ordne BITS-tjenesten(BITS Service) for dig.
Genstart din computer og se, om dit problem er blevet løst.
Læs(Read) : Tjenesteregistrering mangler eller er korrupt(Service Registration is Missing or Corrupt) .
3] Brug Reset This PC eller Cloud Reset
Hvis intet virker for, skal du muligvis køre SFC , køre DISM(Run DISM) eller bruge indstillingerne Nulstil denne pc(Reset This PC) eller Cloud Reset .
Læs dette indlæg, hvis dine Windows-tjenester ikke starter(Windows Services will not start) på din computer.(Read this post if your Windows Services will not start on your computer.)
Related posts
Afhængighedstjenesten eller -gruppen kunne ikke starte i Windows 11/10
Windows Installer Service mangler i Services Manager på Windows 11/10
Windows Update Service mangler i Windows 11/10
Sådan aktiveres eller deaktiveres Print Spooler Service på Windows 11/10
DHCP Client Service giver adgang nægtet fejl i Windows 11/10
Enhedshåndtering er tom og viser ikke noget i Windows 11/10
Modig browser åbner eller fungerer ikke på Windows 11/10
Windows kan ikke hente netværksindstillingerne fra routeren i Windows 11/10
File Explorer åbnes ikke i Windows 11/10
Microsoft Office Click-To-Run Høj CPU-brug i Windows 11/10
Sådan aktiveres fejlretningslogning i Windows Time Service
Sådan løser du WiFi-problemer i Windows 11/10
Sådan åbner og læser du Small Memory Dump (dmp)-filer i Windows 11/10
Fix Background Intelligent Transfer Service Mangler fra tjenester
Kan ikke modtage eller foretage opkald ved hjælp af appen Din telefon i Windows 11/10
Snip and Sketch virker ikke eller fryser i Windows 11/10
Media Transfer Protocol (MTP) virker ikke på Windows 11/10
Kan ikke trække og slippe filer eller mapper i Windows 11/10
Kan ikke kortlægge netværksdrev i Windows 11/10
Fotos-app går ned med filsystemfejl i Windows 11/10
