Bedste CV-skabeloner til Google Docs til at oprette professionelt CV
Ansættelsesprocessen starter fra du sender dit CV til en virksomhed, og derfor skal du bruge meget tid på at lave et smukt CV. Da CV'et repræsenterer dig i ansættelsesudvalget, er det et stort pluspunkt at skabe et rent, men funktionsrigt CV. Det er derfor, du kan tjekke disse CV-skabeloner til Google Docs .
Der er mange online CV-generatorer,(online resume generators) du kan finde. Men hvis du bruger Google Docs , kan du gemme dem i Google Drev(Google Drive) , få adgang til og redigere dem fra enhver anden enhed, du måtte have. Uanset om det er til dit online- eller offlinejob, kan du tage hjælp fra en professionel, dele det med andre, drage fordel af Google Fonts , Google Docs -tilføjelser osv.
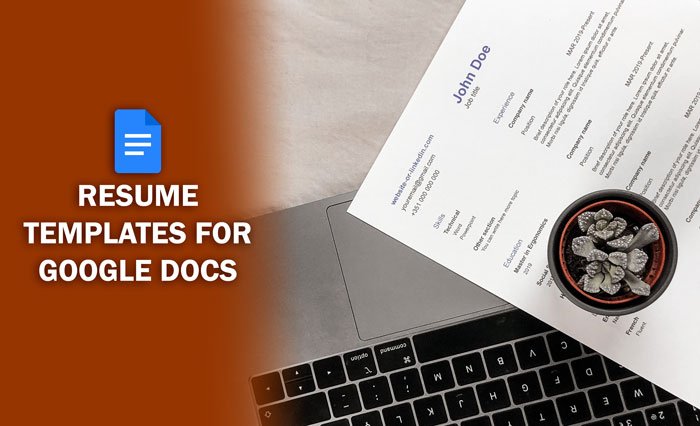
Vi har nævnt fem skabeloner fra det officielle lager. Hvis du vil bruge en af dem, kan du vælge New > Google Docs > From a template i Google Drev(Google Drive) og vælge skabelonen i overensstemmelse hermed. På den anden side, hvis du vil bruge en Word-kompatibel skabelon, skal du besøge den respektive side for at downloade og uploade den til Google Drev(Google Drive) .
Bedste CV-skabeloner til Google Docs
Dette er nogle af de bedste CV-skabeloner til Google Docs til at oprette et professionelt CV:
- Moderne forfatter
- Koral
- Serif
- schweizisk
- Spermynte
- Fedt monogram
- Moderne foto-cv
For at vide mere om disse CV-skabeloner, fortsæt med at læse.
1] Moderne Forfatter
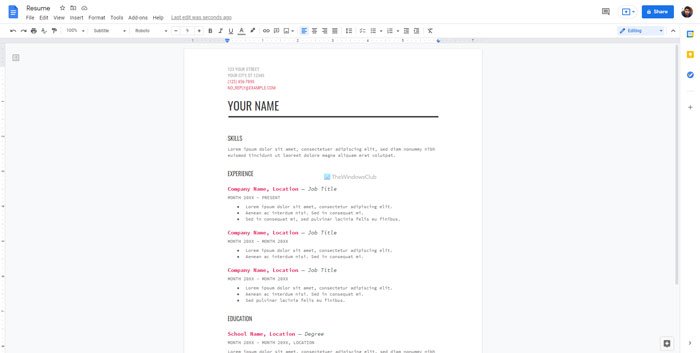
Hvis du ønsker at fremvise dine kvalifikationer via en kort og enkel CV-skabelon, er Modern Writer nok den bedste mulighed for dig. Den har ikke unødvendige farver, hvilket til tider gør siden rodet. Det er muligt at indtaste dit navn, kontaktoplysninger, færdigheder, tidligere erfaringer med virksomhedsnavne, roller, uddannelsesbaggrund og meget mere. Selvom denne skabelon har en rød og sort farvekombination, kan du ændre det i henhold til dine krav i Google Docs .
2] Koral
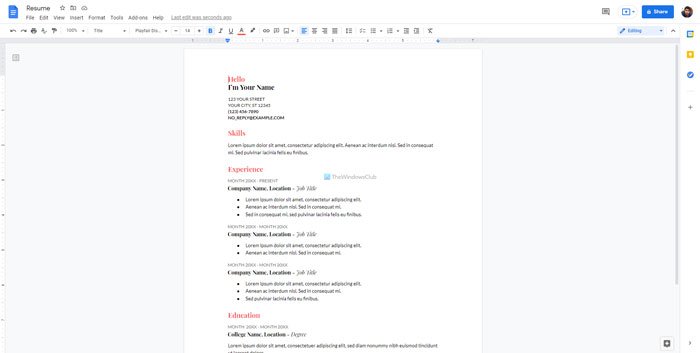
Coral er næsten det samme som Modern Writer CV-skabelonen, men med nogle mindre forskelle. De bruger forskellige skrifttyper, skriftstørrelser osv. Hvis du bruger Coral CV-skabelonen, vil du være i stand til at indtaste dit navn, kontaktoplysninger (adresse, e-mail, telefonnummer), færdigheder, uddannelsesmæssige kvalifikationer, tidligere erfaring, priser (hvis nogen ), osv. Som sædvanlig er det muligt at ændre skrifttype, farve, størrelse osv. uden problemer.
3] Serif
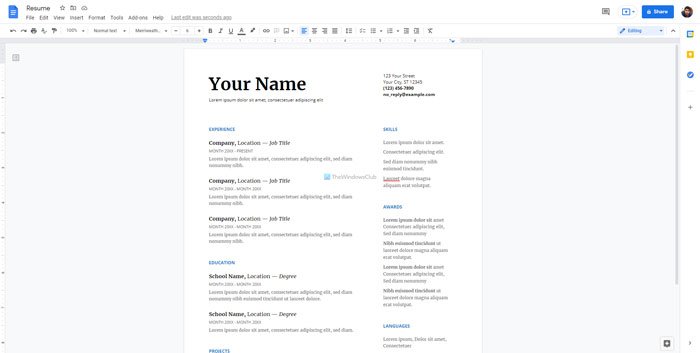
Serif er en to-kolonne CV-skabelon til Google Docs , som lader dig tilføje næsten alt, hvad du ønsker. I første eller venstre kolonne kan du medtage dine erfaringer med andre virksomheder eller tidligere job, uddannelsesmæssige kvalifikationer, projektnavne osv. I den anden kolonne kan du medtage dine kompetencer, kendte sprog, priser osv. Udover det er det er det muligt at tilføje dit navn og kontaktoplysninger som normalt.
4] schweizisk
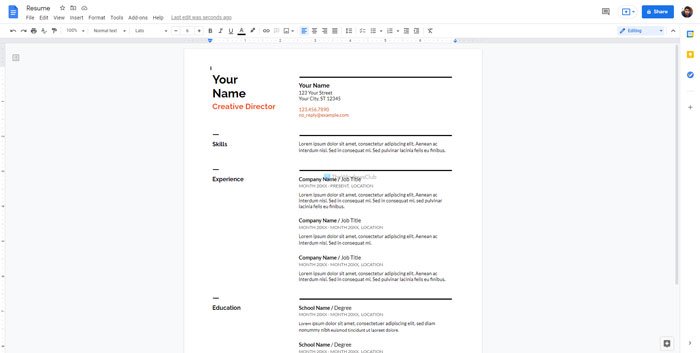
Swiss er også en to-kolonne CV-skabelon, men der er nogle forskelle mellem Serif og denne. Den viser alle overskrifter, såsom Færdigheder(Skills) , Erfaring(Experience) , Uddannelse(Education) , Priser(Awards) osv., i venstre side. Den højre side er til at indtaste alle tingene i detaljer. For eksempel kan du liste ned alle de tidligere jobs, du havde, dit skole-/højskolenavn, priser osv. Som enhver anden CV-skabelon giver den dig også mulighed for at tilføje dit navn og kontaktoplysninger.
5] Sædmynte
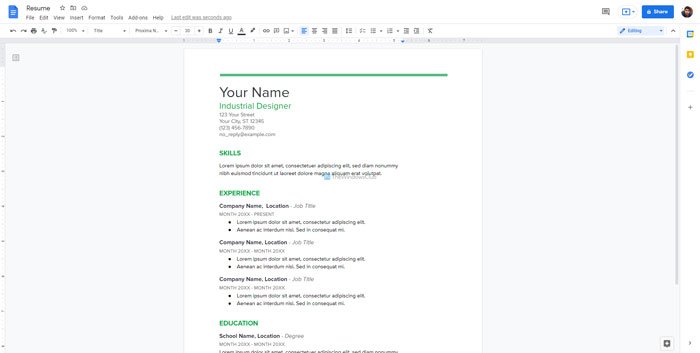
Hvis du kan lide Modern Writer eller Coral , men har brug for et andet skrifttypesæt eller farve, kan du tjekke Spermint ud . Du kan bruge en pæn og ren CV-skabelon i Google Docs til at oprette CV'et for dig. Som standard bruger den et grønt farveskema, men du kan ændre det inden for få øjeblikke. Taler om de ting, du kan tilføje, er det muligt at indsætte dit navn, kontaktoplysninger, færdigheder, erfaringer, uddannelsesbaggrund, priser osv. Det lader dig også fremhæve din nuværende stilling i en virksomhed.
6] Fed monogram CV
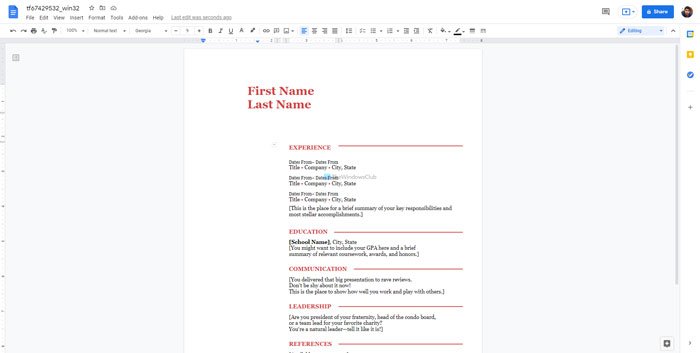
Det er en Word-kompatibel CV-skabelon, som du kan bruge i Google Docs uden problemer. Det er mere attraktivt end nogen andre skabeloner nævnt ovenfor, da det bruger en bedre farvekombination. For eksempel har den ensfarvet rød farve på venstre side, så du kan nævne dine mål, adresse, e-mail, telefonnummer, webstedsnavn osv. Du kan inkludere andre, erfaring, uddannelse, kommunikation, ledelse, referencer osv. i detalje i højre side. Download fed(Download Bold) monogram CV skabelon fra templates.office.com .
7] Moderne foto-cv
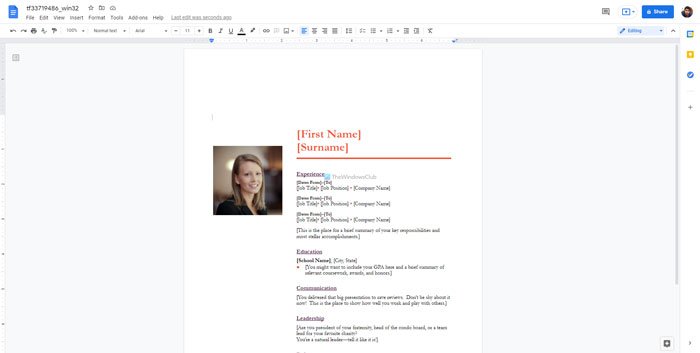
Hvis du er en af dem, der ønsker at inkludere hans/hendes billede i CV'et for at berige det, kan denne skabelon være praktisk for dig. Det overordnede udseende af denne skabelon er mere attraktiv end andre nævnt på denne liste. Grafikken øverst og nederst får CV'et til at se mere professionelt ud. Med hensyn til mulighederne, kan du indsætte din avatar, kontaktoplysninger, navn, tidligere joberfaring, uddannelse osv. Download skabelon til moderne(Download Contemporary) foto-cv fra templates.office.com .
Efter at have redigeret en skabelon kan du downloade den i forskellige formater, herunder .docx, .pdf osv. For at gøre det skal du gå til File > Download og vælge et filformat.
Selvom det er muligt at downloade i .epub eller .odt, anbefales det at få dit CV i enten .docx eller .pdf , så du kan redigere dem i fremtiden, hvis det bliver nødvendigt.
Det er alt!
Relateret(Related) : Bedste fakturaskabeloner til Google Docs(Best Invoice Templates for Google Docs) .
Related posts
Sådan roterer du tekst i Google Sheets-webappen
Sådan opretter du en Drop Cap i Google Docs på få minutter
Ret Google Docs Stavekontrol, der ikke fungerer korrekt
Sådan indsætter du tekstboks i Google Docs
Sådan får du Google Slides til at sløjfe uden at udgive
Sådan tilføjer du citater og referencer i Google Docs
Sådan fordobles pladsen i Google Docs
Sådan laver og grupperer du billeder i Google Docs
Google Docs tastaturgenveje til Windows 11/10 pc
Sådan fjerner du gitterlinjer fra et Google Sheet-dokument
Sådan tilføjer og redigerer du tabeller i Google Docs på den nemme måde
Ret Superscript, der ikke virker i Google Docs
Sådan konverteres dokumenter til PDF med Google Docs ved hjælp af en browser
Bedste Google Sheets og Excel online kalenderskabeloner
Sådan tilføjer du Google Keep Notes til Google Docs
Hvordan vikler du tekst omkring et billede i Google Docs
Sådan bruger du IF- og Nested IF-funktionerne i Google Sheets
Sådan bruger du distraktionsfri tilstand i Google Docs og Google Slides
Sådan downloader og gemmer du billeder fra Google Docs
Sådan sammenlignes to dokumenter i Google Docs
