Bedste fremgangsmåder til at forbedre installationstiderne for Windows Update
En kumulativ opdatering til Windows indeholder alle komponenter, der kræves til en given version af Windows 10 . Men over tid, efterhånden som nye komponenter serviceres, vokser den samlede størrelse af den seneste kumulative opdatering ( LCU ), og opdateringstiden forlænges. Dette sker, fordi nye komponenter tilføjet via kvalitetsopdateringer bruger Component-Based Servicing ( CBS ) til at installere opdateringer. I denne metode er komponenter og funktioner pakket som små moduler, der omfatter den fulde funktionalitet. Her er et par bedste fremgangsmåder, du kan bruge til at forbedre installationstiden og -oplevelsen for Windows Update .(Windows Update installation)
Bedste fremgangsmåder til at forbedre installationstiderne for Windows Update
Som du måske ved, har installationsprocessen for Windows kvalitetsopdatering tre hovedfaser. Under online-stadiet er opdateringen ukomprimeret, og ændringerne er etapevis. Dernæst er der en nedlukningsfase, hvor den opdaterede plan oprettes og valideres. Derefter lukkes systemet ned. Endelig er der genstartsfasen(Reboot) , når systemet genstartes, komponenterne er installeret, og ændringerne udføres.
Det er nedluknings-(Shutdown) og genstartfaserne(Reboot) , der har stor indflydelse på arbejdet, da brugerne ikke kan få adgang til deres systemer, mens processen finder sted. Du kan administrere dette via følgende metoder.
- Opgrader Windows 10 til seneste build.
- Foretag hardwareoptimeringer.
- Forbedre CPU clock hastighed.
- Kør et enkelt antivirus- eller filsystem, filterdriver.
- Planlæg opdateringer for perioder med lav trafik.
Lad os dække ovenstående metoder lidt detaljeret.
1] Opgrader(Upgrade) til Windows 10 til seneste build
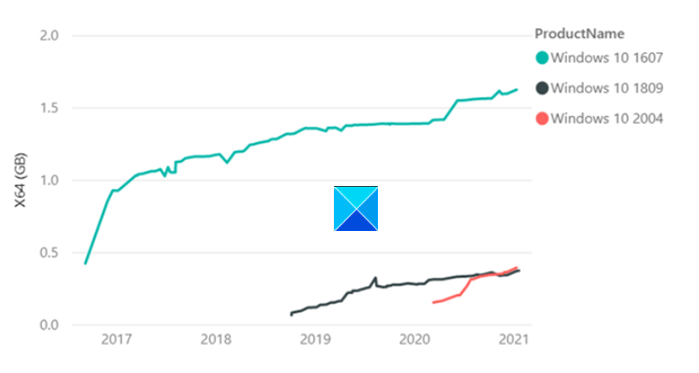
Senere(Later) versioner af Windows , startende fra Windows v1809, tilbyder teknologiforbedringer, der reducerer størrelsen af opdateringerne og mere effektive at installere. Statistiske(Statistical) data viser,
LCU af Windows 10 , version 1607 var 1,2 GB i størrelse, et år efter RTM sammenlignet med LCU Windows v1809, som kun var 310 MB (0,3 GB) et år efter RTM .
2] Foretag hardwareoptimeringer
Forskere hos Microsoft bemærkede under intern test, at der var op til en 6x reduktion af installationstiden, når de havde kørt Windows og opdateringsprocessen på et hurtigt SSD -drev i stedet for HDD . Så vi anbefaler brugere at køre Windows og opdateringsprocessen på hurtige SSD-drev i stedet for HDD ved at placere Windows -drevet i SSD'en(SSD) .
Læs(Read) : Forskellige typer af Windows-opdateringer(Different types of Windows Updates) .
3] Forbedre CPU-clockhastigheden
CPU- clockhastigheden er flaskehalsen, og CPU- opgraderinger kan gøre en forskel. Hvis din pc er udstyret med en Intel CPU med en SKU (navn), der slutter på 'K' eller X (i7–7700k, i5–6600K, osv.), og understøtter et bundkort med et chipset, der starter med Z- eller X-serien ( Z170 , X99 osv.), skal du indtaste computerens BIOS .
Skift derefter kerne-urhastighed og kernespænding til definerede tal, og gå ind i Windows for at teste stabiliteten af dine nye clock-hastigheder (overclock). Udfør denne procedure, indtil du når en ønsket hastighed/maks. temperatur.
4] Kør(Run) en enkelt antivirus- eller filsystemfilterdriver
Sørg(Make) for, at du kører en enkelt antivirus- eller filsystemfilterdriver. Samtidig kørsel af en tredjeparts antivirus og Microsoft Defender kan bremse opdateringsprocessen. Windows Defender er aktiveret som standard. Når du installerer et andet antivirusprogram, deaktiveres Defender automatisk .
5] Planlæg(Schedule) opdateringer for perioder med lav trafik
Det tager lang tid at installere opdateringer i myldretiden. Så i stedet for at vælge det tidspunkt, skal du planlægge opdateringer efter arbejdstid, når aktiviteten er lav. For dette skal du gå til Indstillinger(Settings) og angive, hvornår du vil planlægge opdateringer.
Microsoft har også forslag at tilbyde for at forbedre ydeevnen af Windows Update offline-scanning.
Brug af Windows Update Agent ( WUA ) til at scanne efter opdateringer offline er en fantastisk måde at bekræfte, om dine enheder er sikre uden at oprette forbindelse til Windows Update eller til en WSUS -server ( Windows Server Update Services ). Hvis du støder på problemer med hukommelse, mens du kører WUA - scanninger, anbefaler vi følgende afhjælpninger:
- Identificer(Identify) , om online- eller WSUS- opdateringsscanninger er muligheder i dit miljø.
- Hvis du bruger et offline-scanningsværktøj fra tredjepart, der internt kalder WUA , kan du overveje at omkonfigurere det til enten at scanne WSUS eller WU.
- (Run Windows Update)Kør Windows (Window)Update offline-scanning under et vedligeholdelsesvindue , hvor ingen andre programmer bruger hukommelse.
- Øg(Increase) systemhukommelsen til 8 GB eller højere, dette vil sikre, at metadataene kan parses uden hukommelsesproblemer.
Håber du finder indlægget informativt.
Related posts
Knappen Løs problemer på Windows Update-siden
Hvor finder du og hvordan du læser Windows Update-log i Windows 11/10
Sådan rettes Windows Update-fejl 0x80240061
Sådan opdaterer du andre Microsoft-produkter ved hjælp af Windows Update
Windows Update kunne ikke installeres med fejlkode 0x8024004a
Ret Windows Update Error 0x800f0989 på Windows 11/10
Windows Update sidder fast med at downloade opdateringer i Windows 11/10
Sådan rettes Windows Update-fejlkode 80244010
Windows Update downloades eller installeres ikke, fejl 0x80070543
Ret Windows Update-fejl 0x80240439 på Windows 10
Sådan slår du automatisk Windows Update fra i Windows 11/10
Windows 10 Update Service Cadence forklaret
Fejl 0xc19001e1, Windows Update kunne ikke installeres
Sådan implementeres opdateringer ved hjælp af Windows Update for Business
Ret Windows 10 Update Fejl 0x800703F1
Sådan rettes Windows Update-fejlkode 0x80070012
Sådan nulstiller du Windows Update-komponenter i Windows 11/10
PowerShell-script til at kontrollere Windows Update-status
Windows Update Error 0x800B0101, Installer stødte på en fejl
Nye funktioner i Windows 10 version 20H2 oktober 2020 Update
