Bedste gratis kalligrafisoftware til Windows 11/10
Kalligrafi(Calligraphy) er dekorativ håndskrift, der bruges til forskellige formål såsom bryllupsinvitationer, religiøs kunst, skrifttypedesign, fotos osv. Hvis du også vil lave kalligrafi på dit Windows 10 OS, så dækker dette indlæg nogle bedste gratis kalligrafiværktøjer,(best free calligraphy tools) som du kan prøve.
Du kan bruge forskellige pensler, kuglepenne, forudtilføjede kalligrafidesigns, justere bredden osv. Endelig vil du være i stand til at gemme din kalligrafi som en billedfil eller et andet format leveret af det værktøj, du bruger.
Gratis software til kalligrafiskrivning på Windows 11/10
I dette indlæg har vi dækket 3 gratis kalligrafisoftware og 2 gratis kalligrafiapps til Windows PC:
- Inkscape
- Artweaver
- Krita
- Kalligrafi navn
- Kalligrafi-skrifttype – Navneart.
Lad os tjekke disse værktøjer.
1] Inkscape
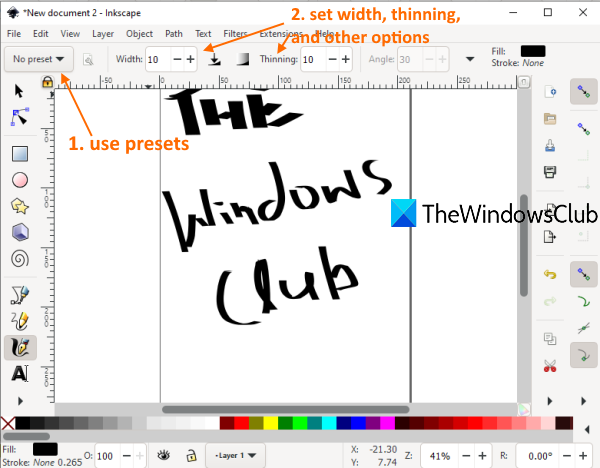
Inkscape er en meget populær og en af de bedste gratis vektorgrafiske designsoftware(best free vector graphic design software) . Det kommer også med et kalligrafiværktøj, som er ret godt. Du kan oprette flere kalligrafiprofiler(create multiple calligraphy profiles) og få adgang til samt redigere dem når som helst. Den har en dyppepen(dip pen) , pensel(brush) , wiggly , markør(marker) , sporing(tracing) , splotch og andre muligheder/forudindstillinger til at generere din kalligrafi. Mulighederne for at indstille bredde og udtynding for pen, fiksering, vinkelrotation, tilføje lag osv., er også til stede.
Her er hjemmesiden(Here is the homepage) for denne software. Installer softwaren og start den. Derefter kan du få adgang til menuen Filer(File) for at oprette en ny fil eller tilføje SVG , EMF , BMP , GIF , ANI , JPG , AI , DXF eller andre understøttede filer for at begynde arbejdet.
For at starte med dit kalligrafiarbejde skal du klikke på Tegn kalligrafisk(on Draw calligraphic) ikon tilgængeligt i venstre sidebjælke. Ellers kan du også bruge Ctrl+F6 genvejstaster. Brug nu rullemenuen øverst til venstre for at vælge en forudindstilling og begynde at tegne kalligrafi. For at gemme outputtet kan du bruge menuen Filer(File) og derefter Gem som(Save As) eller blot eksportere outputtet som et PNG -billede.
2] Kunstvæver
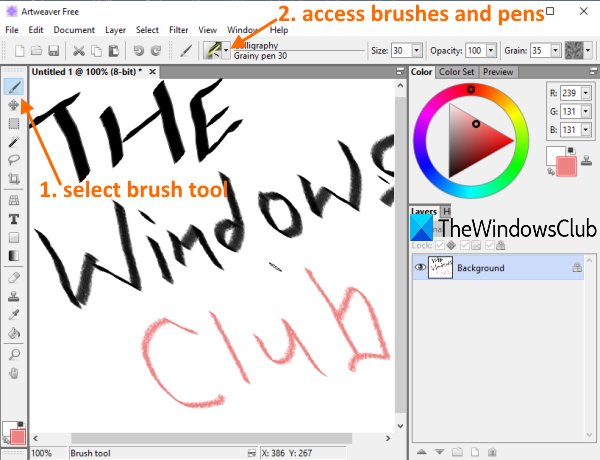
Artweaver (gratis version) er et maleri og billedredigeringssoftware(image editing software) . Det giver også forskellige penne og børster med forudindstillet størrelse eller bredde, opacitet, korn osv. Du kan også ændre bredde, opacitet osv. for enhver valgt pensel eller pen og vælge en brugerdefineret farve til at tegne kalligrafi. Tørt blæk(Dry ink) , glat kant(smooth edge) , bred streg(wide stroke) , tynd glat pen(thin smooth pen) osv., er også tilgængelige til brug.
Åbn grænsefladen til denne software, og derefter kan du starte med et tomt dokument eller tilføje TIFF , AWD , VDA , BMP , ORA , PCX , PSD eller andre understøttede filer ved hjælp af menuen Filer(File) .
For at begynde med kalligrafien skal du først klikke på børsteværktøjsikonet(Brush tool) i venstre sidebjælke. Brug derefter rullemenuen Brushes for(Brushes drop-down menu) at få adgang til pensler, penne, tørt blæk, tynd glat pen osv., der er tilgængelige til kalligrafi. Brug muligheder efter dit behov og afslut dit arbejde.
Endelig kan du eksportere output som PDF(Export output as PDF) , eller gemme det som AWD , GIF eller et andet understøttet format ved hjælp af menuen Filer(File) .
3] Krita

Krita er også et populært værktøj, som du kan bruge som tegnesoftware(drawing software) , til at male og også til at lave kalligrafi. Den har digital , blæk(ink) , skitse(sketch) , tekstur(texture) , maling(paint) , pixelkunst(pixel art) osv., børsteforudindstillinger, som du kan bruge til kalligrafi. For hver børsteforudindstilling er der også flere varianter. For hver børsteforudindstilling giver den dig også mulighed for at vælge en brugerdefineret farve. Bredde- og udtyndingsmulighederne er også tilgængelige.
På dens grænseflade kan du enten bruge indstillingen Ny fil(New File) eller indstillingen Åbn fil(Open File) til at tilføje nogen af de understøttede filer. En masse input- og outputformater understøttes, såsom TGA , PNG , SVG , PEF , RAW , X3F , HEIF , PSD , PXN , R8 , PDF og mere.
For at starte arbejdet skal du klikke på Kalligrafi-(Calligraphy) ikonet, der er tilgængeligt i værktøjskassen i venstre side. Når du har klikket på det ikon, kan du bruge børsteforudindstillinger ved at bruge det højre afsnit. Mulighederne for at indstille en farve, børsteudjævning, tilføje et lag, indstille opacitet osv. er også til stede.
Når du er færdig, skal du bruge indstillingen Eksporter(Export) eller Gem som(Save As) i menuen Filer(File) for at gemme outputfilen, der indeholder din kalligrafi.
4] Kalligrafi Navn
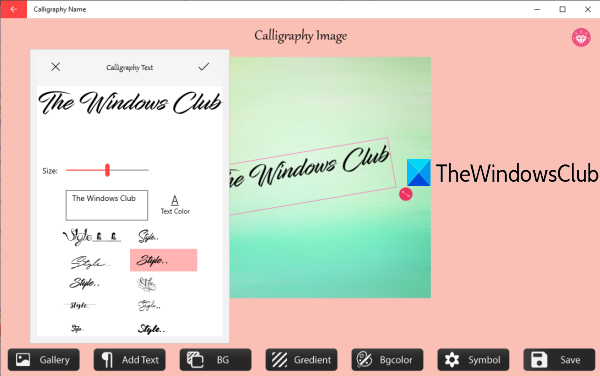
Kalligrafinavn ((Name) gratis version) kommer med nogle smukke baggrunde, gradienter og forskellige symboler. Der er også en Tilføj tekst(Add Text) -funktion, der lader dig oprette kalligrafi med tilpasset tekst. Forudtilføjede tekststile er tilgængelige, som du kan bruge til kalligrafi.
Muligheden for at ændre tekstfarve(change text color) er der også. Du kan også rotere tilføjet tekst til enhver brugerdefineret vinkel. Bortset fra det har den funktionen til at tilføje et billede ( PNG , JPEG , BMP og JPG ), og så kan du tilføje kalligrafitekst over det billede på enhver position. Outputtet kan kun gemmes som et JPEG -billede.
Åbn dens hjemmeside(homepage) og installer denne app. Start appen og klik på Start - knappen. Nu vil alle mulighederne være synlige på den nederste del. Du kan bruge indstillingen Galleri(Gallery) til at tilføje et billede, tilføje tekst(Add Text) , vælge baggrund osv. Til sidst skal du bruge knappen Gem(Save) til at gemme outputbilledet sammen med dit kalligrafiarbejde.
5] Kalligrafi-skrifttype – Navn Art
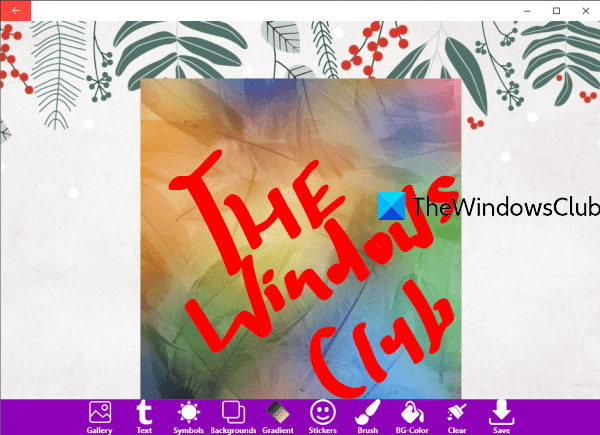
Calligraphy Font – Name Art er en anden Microsoft Store -app, der giver funktioner, der ligner Calligraphy Name -appen. Det har forskellige baggrunde(backgrounds) , klistermærker(stickers) , symboler(symbols) , gradientindstilling(gradient) , tekstindstilling(text) , gallerifunktion(Gallery) for at tilføje et billede ( JPG , PNG og JPEG ) osv.
En unik egenskab ved denne app er, at den kommer med et børsteværktøj(Brush) , der giver muligheder for pensel, highlighter og viskelæder. Du kan indstille bredden for penslen og highlighteren og vælge en brugerdefineret farve.
For tekstindstillingen kan du tilføje tilpasset tekst til enhver del i inputfilen, indstille dens rotation og også justere dens størrelse. Outputtet kan gemmes som et PNG -billede.
Her er linket(Here is the link) til dens hjemmeside. Efter installationen skal du starte appen og trykke på knappen Lad os starte(Let’s Start) . Nu vil alle dens muligheder som Galleri(Gallery) , tekst, baggrund osv. være synlige i den nederste del. Brug dem og tilføj kalligrafitekst ved hjælp af en af de tilgængelige stilarter.
Når alt er gjort, skal du trykke på knappen Gem(Save) , og det vil gemme output- PNG i den forudindstillede mappe på din pc.
Håber(Hope) disse gratis kalligrafiværktøjer til Windows 11/10 vil være nyttige.
Related posts
Bedste gratis skemasoftware til Windows 11/10
Bedste gratis ISO Mounter-software til Windows 11/10
Bedste gratis Landskabsdesign-software til Windows 11/10
Bedste gratis Reference Manager-software til Windows 11/10
Bedste gratis OCR-software til Windows 11/10
Bedste gratis Partition Manager-software til Windows 11/10
Bedste gratis Internet Security Suite-software til Windows 11/10 pc
Bedste gratis Stick Figure-animationssoftware til Windows 11/10
Bedste gratis Bridge Design-software til Windows 11/10
Bedste gratis Knowledge Base Software til Windows 11/10
Bedste gratis DJ mixing software til Windows 11/10
Bedste gratis oversætterapps til Windows 11/10 PC
Bedste gratis overclocking software til Windows 11/10 PC
Bedste gratis Microsoft Paint alternative software til Windows 11/10 PC
Bedste gratis 3D-udskrivningssoftware til Windows 11/10
Bedste gratis Audio Format Converter-software til Windows 11/10
Bedste gratis statistiske analysesoftware til Windows 11/10
Bedste gratis modedesignsoftware til Windows 11/10
Bedste gratis firewall-software til Windows 11/10 anmeldelse, download
Bedste gratis logistiksoftware til Windows 11/10
