Bedste gratis Stick Figure-animationssoftware til Windows 11/10
En pindefigur-animation er en animation af en person eller et dyr, tegnet med linjer, cirkler og prikker. Det skildrer dybest set en handling, bevægelse eller historie med en stickman, der giver den et komisk touch. Sådanne animationer bliver brugt i ret lang tid. Hvis du nu vil oprette en sådan pindfigur-animation på Windows 11/10 , hvordan gør man det så? Hvis du leder efter en løsning på det, er dette dit stop. Her skal vi diskutere, hvordan du kan lave en pindfigur-animation på din pc uden meget besvær.
Hvordan laver man en animeret pindefigur?
Du kan bruge en gratis desktop-applikation, der giver dig mulighed for at lave pindefigur-animationer på pc. For at hjælpe dig med at finde en god gratis, vil vi nævne noget gratis pindefigur-animationssoftware, som du kan bruge. Du kan også prøve nogle online-websteder, der giver dig mulighed for at lave en pindefigur-animation. Der er mange gode webtjenester til at gøre det. Men hvis du leder efter en gratis, skal du muligvis kæmpe for at finde en god. I så fald vil denne guide hjælpe dig.
Bedste gratis Stick Figure-animationssoftware(Best Free Stick Figure Animation) til Windows -pc
Her er den gratis Stick Figure Animation -software og onlineværktøjer, som du kan bruge til at lave en stickfigur-animation på Windows 11/10 PC:
- TISFAT-Nul
- Stykz
- Omdrejningspunkt
- stickman animation
- Pivot-animator
- Stick Figur Master
Lad os diskutere disse pindefigur-animationsskabere i detaljer nu!
1] TISFAT-Nul
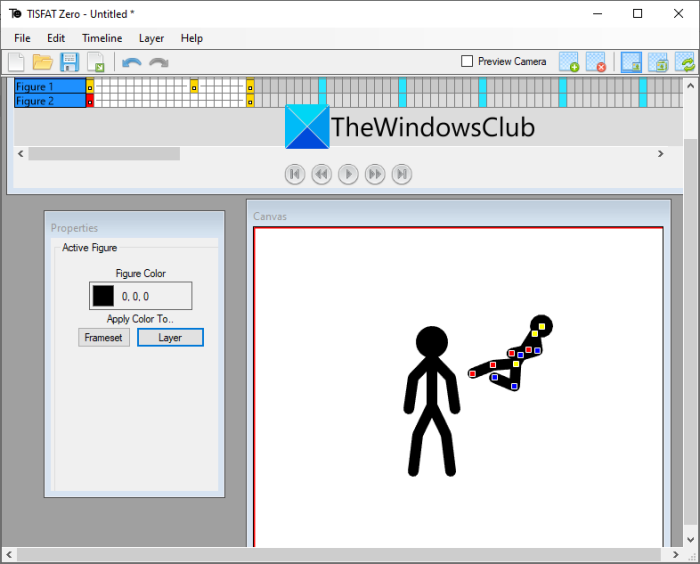
TISFAT-Zero er en gratis og open source-software til at tegne en pindefigur-animation i Windows 11/10 . Ved at bruge det kan du tilføje flere rammer til en pindefigur og skabe en fuld animation, der viser handling eller bevægelse. Du kan finde et dedikeret lærredsvindue, som du kan bruge til redigeringsformål. Det tilbyder en tidslinje, der gør det muligt for dig at administrere hvert lag og hvert enkelt billede i en pindfigur-animation.
Fra dens tidslinjemenu(Timeline) kan du indsætte nye keyframes, fjerne en keyframe, flytte til den næste keyframe, flytte til den forrige keyframe og gøre mere. For at tilføje nye lag til din animation kan du bruge menuen Lag( the Layer) og klikke på Tilføj lag( Add Layer) . Derefter kan du vælge lagtype fra figur, former, bitmap, tekst, punktlys og mere.
For at konfigurere lærredsstørrelse, farve, frame per sekund og keyframes per sekund kan du gå til menuen Filer(File) og trykke på indstillingen Projektegenskaber(Project Properties) . Forhåndsvisningen af din pindefigur-animation er synlig fra selve lærredet(Canvas) . Bare(Just) klik på afspilningsknappen, og den vil vise dig output-animation.
Hvis animationen ser godt ud, kan du eksportere den til forskellige formater, herunder animeret GIF(Animated GIF) , animeret PNG(Animated PNG) , MP4 , AVI , WebM , Flash Video og WMV . For at gøre det skal du bruge indstillingen File > Export .
Alt i alt er det en god software til nemt at lave pindefigur-animationer. Du kan få det fra github.com .
Relateret: (Related:) OpenToonz er en gratis animationssoftware til Windows
2] Stykz
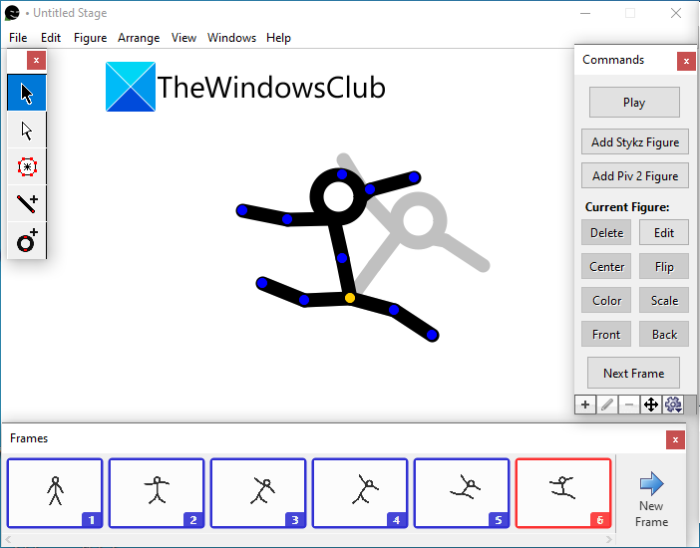
Du kan også prøve Stykz , som er en dedikeret gratis pindefigur-animator til Windows 11/10 . Det er en anden fantastisk software, der giver dig mulighed for at skabe tilpasset pindefigur-animation. Jeg kunne personligt godt lide, hvor let at bruge denne software. Det giver separate paneler til kommandoer, sceneegenskaber, frames og mere til at arbejde på en animation uden besvær.
Det lader dig starte fra bunden, eller du kan også importere en eksisterende pindefigur fra en STK -fil for at redigere den. Du skal blot(Simply) tilføje nye rammer til animationen og redigere pindefigurens bevægelse. Det giver nogle figurtegningsværktøjer, herunder enkelt knude, enkelt linje, firkantet cirkel, Pivot 2 - figur, standardfigur. Du kan bruge disse værktøjer til at tegne en tilpasset figur til din animation.
Du kan også sende en ramme tilbage, sende den længere, bringe den tættere på, bringe den frem eller flytte til midterscenen. Ydermere kan du opsætte dimensioner af scenen og baggrundsfarven, vende figuren, skalere figuren osv. Du kan forhåndsvise animationen af pindefiguren ved at klikke på Play - knappen. Hvis det ser godt ud, skal du fortsætte med at eksportere det ved hjælp af indstillingen File > Export Animation .
Denne software giver dig mulighed for at eksportere en pindefigur-animation til flere formater. Disse formater inkluderer animeret GIF(Animated GIF) , MOV (hvis Quicktime er installeret) og billedsekvenser ( PNG , JPG , GIF ).
Du kan downloade denne praktiske software herfra(from here) .
Se: (See:) Express Animate: En gratis videoredigerings- og animationssoftware(Express Animate: A free video editor & animation software)
3] Drej
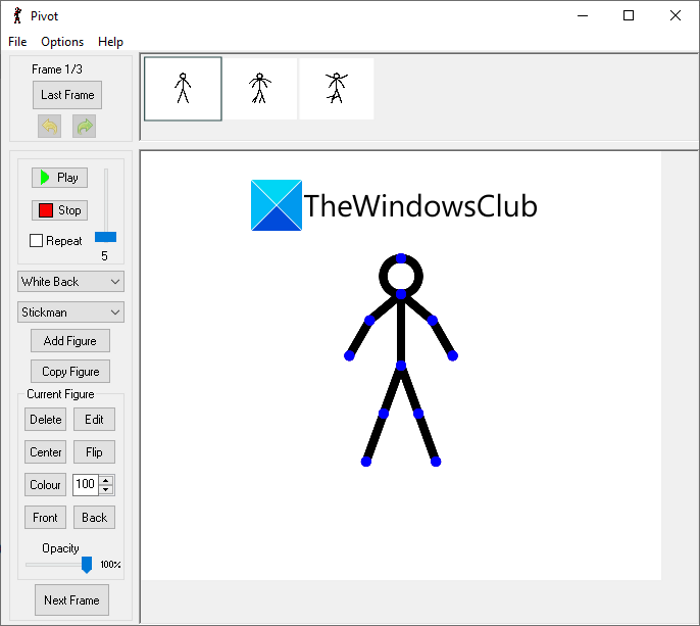
Pivot er en anden gratis software til at skabe pindfigur-animation i Windows 11/10 . Det er et ganske simpelt desktopprogram til nemt at tegne en pindfigur-animation. For at vise en pindefigurs bevægelser kan du klikke på knappen Næste ramme(Frame) og derefter redigere figurens handling. Det lader dig også tilføje flere figurer til en animation.
Hvis du har et sprite-ark til at tegne en pindefigur-animation, kan du indlæse det i denne software og derefter foretage ændringer i overensstemmelse hermed. Det lader dig også tilføje et brugerdefineret baggrundsbillede til animationen. Du kan også vende figuren, ændre dens farve, flytte den til midten, ændre dens opacitet, bringe den frem, sende den tilbage og yderligere redigere den. Udover det kan du lave en loop-animation, indstille dens billedhastighed og i mellemtiden også forhåndsvise animationen.
Det lader dig gemme animationen i formater som Animeret GIF(Animated GIF) , Pivot -fil, WMV -video og separate billedfiler. Du kan få det her(get it here) .
4] Stickman-animation
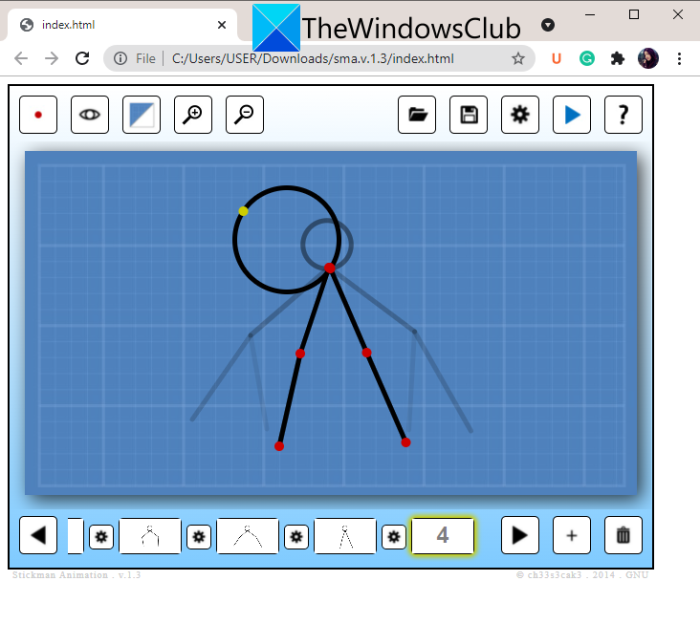
Stickman -animation er en gratis software til at tegne brugerdefinerede pindefigur-animationer. Den adskiller sig lidt fra anden anført software, da den kræver en webbrowser (helst Chrome ) for at fungere. For at bruge det, kan du downloade dette freeware, udpakke den downloadede ZIP-fil(extract the downloaded ZIP file) til den ønskede placering. Derefter skal du åbne filen index.html i en webbrowser. Du vil derefter være i stand til at se dens GUI og begynde at lave stickfigur-animationer gennem den.
Det lader dig blot tilføje flere frames til din animation og derefter begynde at redigere hver frame. Du kan endda tegne en brugerdefineret figur ved hjælp af former som linjer, cirkler, buer og mere. Det giver dig også mulighed for at indstille billedhastighed, antal spøgelsesbilleder, nodestørrelse og mere. Du kan også gøre baggrunden hvid eller gennemsigtig efter dine præferencer. Når du er færdig med at oprette en animation, kan du klikke på afspilningsknappen for at få vist den.
I forhåndsvisningsvinduet(Preview) skal du trykke på indkodningsindstillingen for at gengive den endelige animation. Derefter kan du højreklikke på animationen og fra kontekstmenuen klikke på Gem(Save) billede som mulighed. Dette vil give dig mulighed for at gemme den oprettede pindfigur-animation som en animeret GIF .
Det er en ganske grundlæggende software at bruge til at tegne pindefigur-animationer. Gå over til sourceforge.net for at downloade det .
Læs: (Read:) Gratis blyantanimations- og tegneseriesoftware til Windows.
5] Pivotanimator
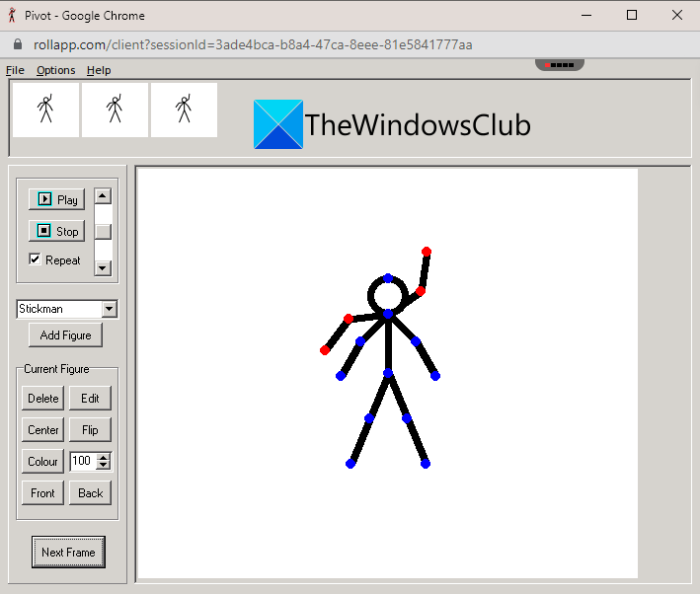
Hvis du vil lave pindefigur-animationer online, kan du prøve dette gratis værktøj kaldet Pivot Animator . Det er en gratis webservice, der giver dig mulighed for at lave en pindefigur-animation online. Det eneste, det kræver, er, at du tilmelder dig dens tjeneste og derefter logger ind for at bruge den.
Når du er logget ind, kan du starte med at opsætte animationsdimensionen og derefter tilføje keyframes til animationen. Den kommer med nogle stikfigurer inklusive hest, cowboy, elefant osv. Du kan indlæse disse såvel som dine egne pindefigurer ( STK- filer) for at skabe en tilpasset pindefigur-animation. Det lader dig også opsætte figurfarve, skalere den, vende den, centrere den osv. Du kan afspille animationen for at få vist outputtet. Den endelige animation kan eksporteres til en animeret GIF -fil, Pivot -fil eller Bitmap - billeder.
Du kan prøve denne gratis online pindefigur-animator her(here) .
6] Pindefigurmester
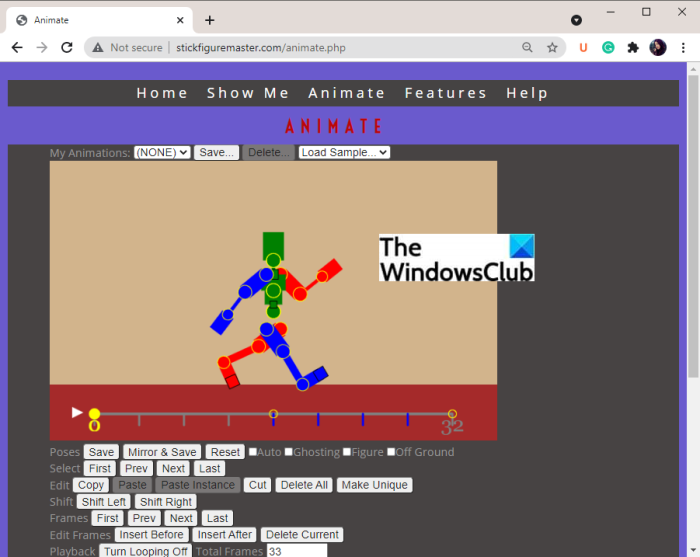
Stick Figure Master er et andet gratis onlineværktøj til at skabe pindefigur-animationer online. Det tilbyder nogle eksempler på stickfigur-animationer, som du kan bruge og redigere til at skabe dine egne animationer. Og du kan også oprette en pindfigur-animation fra bunden. Det giver muligheder for at tilføje og redigere rammer, aktivere ghosting, redigere figuren, slå looping til eller fra og afspille animationen.
For at gemme animationen som en GIF skal du klikke på menuen Animer(Animate) og derefter vælge indstillingen GIF Maker . Vælg derefter din animation og tryk derefter på knappen Lav GIF(Make GIF) .
Du kan bruge Stick Figure Master her(here) .
Hvad er den bedste stick figur-animationssoftware?
Jeg kunne godt lide Stykz- softwaren, da den er meget nem at bruge, og den giver et godt output. Du kan også gemme den resulterende pindfigur-animation i GIF- , video- og billedsekvensformater. Udover denne kan du også bruge TISFAT-Zero ; det er god gratis pindefigur animator software. Vi har diskuteret begge disse software i detaljer. Du kan tjekke dem ud ovenfor i denne artikel.
Håber dette indlæg hjælper dig med at skabe nogle imponerende pindefigur-animationer på Windows 11/10 .
Læs nu: (Now read: )Bedste gratis animationssoftware til Windows 10(Best Free Animation Software for Windows 10)
Related posts
Bedste gratis animationssoftware til Windows 11/10
Bedste gratis Reference Manager-software til Windows 11/10
Bedste gratis Partition Manager-software til Windows 11/10
Bedste gratis software til manuskriptskrivning til Windows 11/10
Bedste gratis Ping-skærmværktøjer til Windows 11/10 pc
Bedste gratis Knowledge Base Software til Windows 11/10
Bedste gratis vandmærkesoftware til Windows 11/10
Bedste gratis romanskrivningssoftware til Windows 11/10
Bedste gratis Download Manager-software til Windows 11/10
Bedste gratis video- og lydmediekonvertere til Windows 11/10 pc
Bedste gratis skemasoftware til Windows 11/10
Bedste gratis filhåndteringssoftware til Windows 11/10
Bedste gratis CAD-software til Windows 11/10 for at gøre modellering lettere
Bedste gratis Landskabsdesign-software til Windows 11/10
Bedste gratis ISO Mounter-software til Windows 11/10
Bedste gratis afinstallationssoftware til Windows 11/10
Bedste gratis firewall-software til Windows 11/10 anmeldelse, download
Bedste gratis DJ mixing software til Windows 11/10
Bedste gratis Microsoft Paint alternative software til Windows 11/10 PC
Bedste gratis videokonferencesoftware til Windows 11/10
