Bedste produktivitetsapps til Microsoft Teams
Microsoft Teams er blevet et go-to-værktøj for medarbejdere, der arbejder hjemmefra, til at kommunikere med deres kunder eller teammedlemmer. Det er ret svært at øge produktiviteten, mens du arbejder hjemmefra(increase productivity while working from home) , og det er derfor, du bør tjekke disse produktivitetsapps til Microsoft Teams for at få arbejdet gjort, som du vil. Til din information kan du installere disse apps i Microsoft Teams(install these apps in Microsoft Teams) fra det officielle lager.

Bedste produktivitetsapps til Microsoft Teams
Nogle af de bedste produktivitetsapps til Microsoft Teams er:
- Zapier
- Trello
- Zoom
- Minde om
- Todoist
- Mine gemte beskeder
- Stack Overflow for teams
- TrackingTime
- Beennote
Lad os tjekke disse værktøjer i detaljer.
1] Zapier
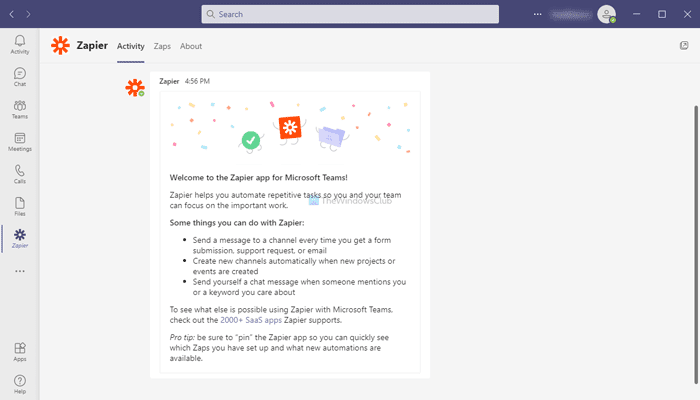
Zapier er et automatiseringsværktøj, der giver dig mulighed for at udføre forskellige opgaver uden manuel indsats. For eksempel kan du gemme en dato i Google Kalender(Google Calendar) i henhold til din Microsoft Teams -chatbesked. På samme måde kan du gemme en fil fra Microsoft Teams til Google Drev(Google Drive) . Alle disse ting er mulige, hvis du installerer Zapier og tilføjer det til din chat eller dit team. Du skal dog oprette en konto hos Zapier for at kunne bruge zappen med Microsoft Teams . Download Zapier fra teams.microsoft.com .
2] Trello
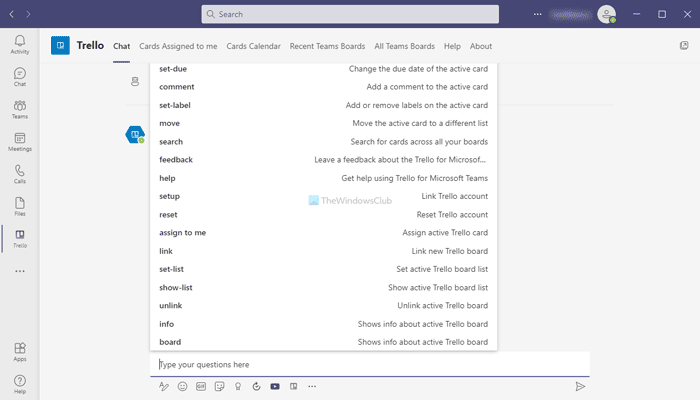
Selv den gratis version af Trello giver dig mulighed for at oprette ubegrænsede kort og invitere ubegrænsede medlemmer, så du kan organisere dine opgaver. Når du har organiseret dine opgaver, vil det begynde at spare din tid og få flere ting gjort på kortere tid. Når vi taler om appen, er det muligt at integrere Trello i Microsoft Teams for at lade dine teammedlemmer oprette et nyt kort uden at forlade Microsoft Teams - vinduet. Det bedste er, at du kan oprette en ny fane med denne app og administrere eksisterende kort derfra. Download Trello fra teams.microsoft.com .
3] Zoom
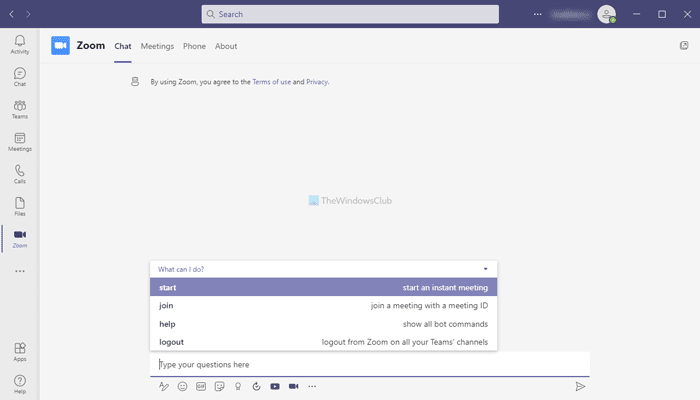
Zoom er en af de mest populære videokonferenceapps, som folk bruger i disse dage. Hvis du ofte skifter mellem Zoom og Microsoft Teams , kan denne app hjælpe dig med at organisere dine møder flydende og uden konflikter. Det er muligt at starte et Zoom- møde fra Microsoft Teams . Ikke kun det, men det lader dig også problemfrit planlægge og deltage i Zoom -møder fra Microsoft Teams . Det bedste er, at det tilbyder alle de muligheder, du får i den originale Zoom -app. Download Zoom fra teams.microsoft.com .
4] Husk
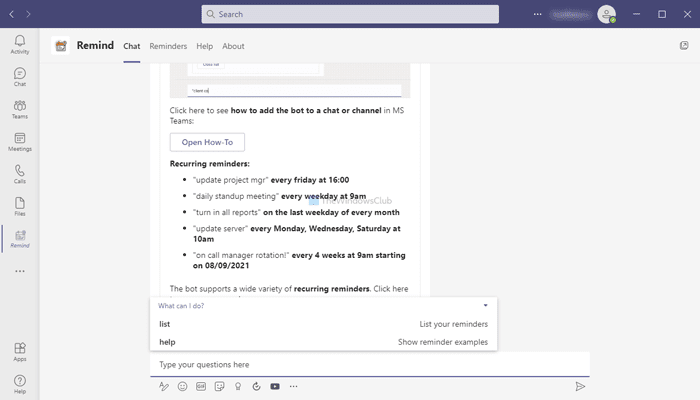
Hvis du modtager mange beskeder hver dag, er der stor sandsynlighed for, at du glemmer et par vigtige ting mellem arbejdet. Men hvis du bruger Remind, vil der ikke være noget sådant problem, da det lader dig huske vigtige ting. Mens du chatter med nogen eller teammedlemmer, kan du bruge denne Microsoft Teams -app til at indstille en påmindelse. Herefter minder den dig på et foruddefineret tidspunkt. Højdepunktet ved denne app er, at du kan indstille en tilbagevendende påmindelse. For eksempel, hvis du ønsker at få en påmindelse om at pinge nogen i en uge for at udføre noget arbejde, kan du indstille det som en påmindelse. Download Remind fra teams.microsoft.com .
5] Todoist
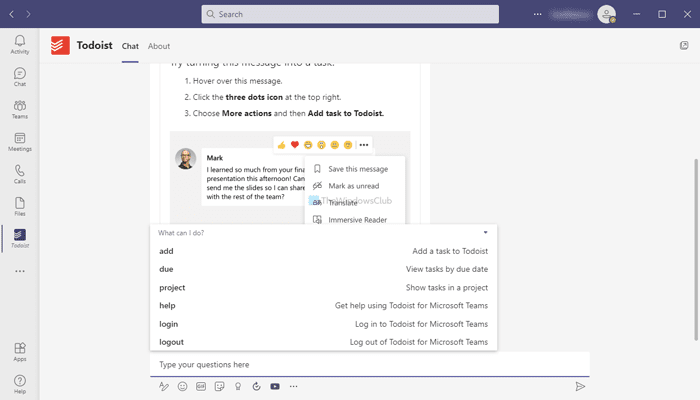
At organisere dine opgaver efter prioritet er rygraden i at være mere produktiv uanset arbejdsbyrden eller arbejdsområdet. At have Todoist er lyksalighed for mange mennesker, da det lader dig styre og organisere dine opgaver efter prioritet. Denne særlige app lader dig oprette nye opgaver i Todoist fra Microsoft Teams , så du ikke behøver at forlade vinduet selv et øjeblik. Download Todoist fra teams.microsoft.com .
6] Mine gemte beskeder
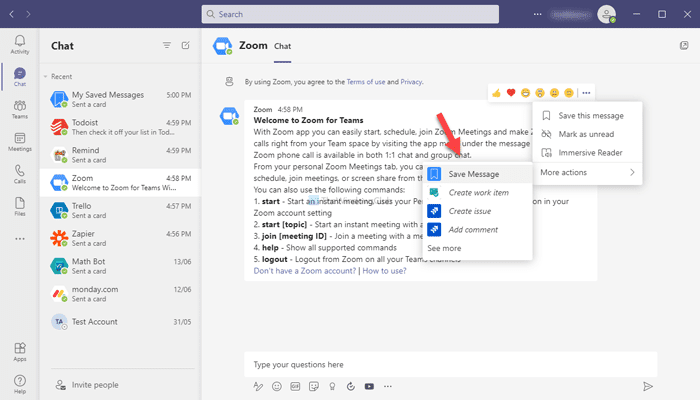
Mine gemte beskeder(My Saved Messages) minder ret meget om Remind, men det fungerer ikke som en påmindelsesapp. Med andre ord kan du gemme alle chatbeskeder og tjekke dem senere. Nogle gange vil du måske gemme noget nyttigt og læse det senere på grund af nogle årsager. På et sådant tidspunkt kan du bruge appen Mine gemte meddelelser i (My Saved Messages)Microsoft Teams . Det er en bot, men den fungerer uden nogen væsentlig fejl. Download Mine gemte beskeder(My Saved Messages) fra teams.microsoft.com .
7] Stack Overflow for hold
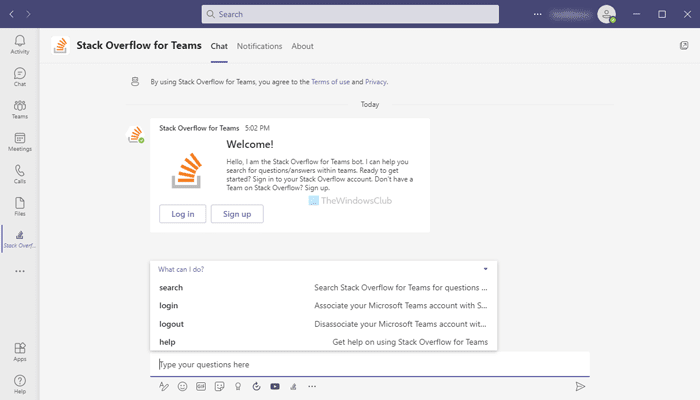
Stack Overflow er en vidensbase for ligesindede, der ofte taler om kodning, software, operativsystemer eller dybest set alt-ting-teknologi. Du kan oprette et privat rum, hvor dine teams kan tale om problemerne og løse dem i overensstemmelse hermed. Denne integration lader dig synkronisere Stack Overflow og Microsoft Teams , så begge kan arbejde problemfrit. Det bedste er, at du kan oprette en ny fane med denne app. Download Stack Overflow for Teams fra teams.microsoft.com .
8] Sporingstid
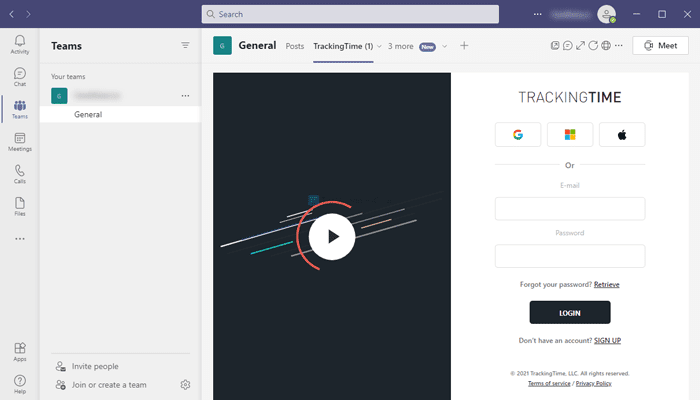
Sporing af tid er en god praksis, når nogen ønsker at øge hans/hendes produktivitet, og det er derfor, du bør tjekke dette værktøj kaldet TracingTime . Det lader dig spore den tid, der bruges på et bestemt værk, så du kan vide, hvilken kategori der tager mere tid end andre. Det er også muligt at tildele en opgave til en person i dit team og spore tiden i overensstemmelse hermed. For at bruge denne app skal du integrere denne app i dit eksisterende team. Download sporingstid fra teams.microsoft.com .
9] Bemærk
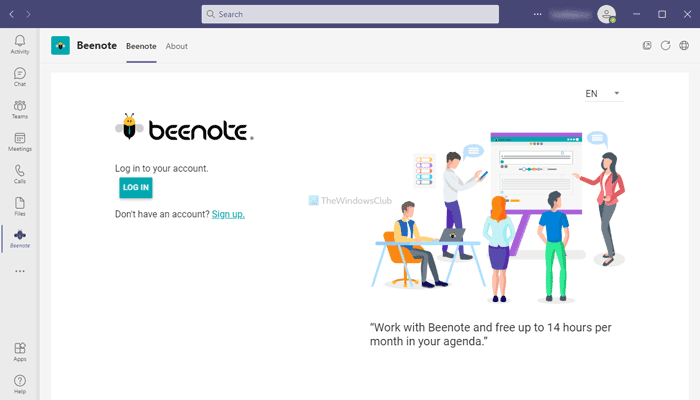
Hvis du administrerer flere teams, kan planlægning eller start af teammøder være en opgave for dig. For at få hjælp i sådanne situationer kan du bruge Beenote- appen i Microsoft Teams . Det kan integreres i flere teams og chats for at organisere dine møder, dagsordener osv. uden rod. Da dine teammedlemmer også kan deltage, kan de oprette nye dagsordener, hvis det er nødvendigt. Download Beenote fra teams.microsoft.com .
Dette er nogle af de bedste produktivitetsapps til Microsoft Teams . Håber(Hope) du kunne lide dem.
Related posts
Sådan tilføjer du Zoom til Microsoft Teams
Sådan installeres Microsoft Teams på Linux og macOS
Sådan roser du nogen på Microsoft Teams for deres veludførte arbejde
Du går glip af noget. Bed din administrator om at aktivere Microsoft Teams
Deaktiver læsekvitteringer i Microsoft Teams for teammedlemmerne
Sådan åbner du flere forekomster af Microsoft Teams i Windows 11/10
Sådan reducerer du baggrundsstøj i Microsoft Teams
Sådan aktiverer du støjreduktion i Microsoft Teams
Microsoft Teams opdateres ikke automatisk
Sådan afinstalleres Microsoft Teams fuldstændigt fra Windows og Android
Sådan bruger du Snapchat-kamerafilter på Microsoft Teams og Skype
Sådan deler du en beskyttet fil i Microsoft Teams
Bedste projektstyringsapps til Microsoft Teams
Sådan bruger du brugerdefinerede baggrunde i Microsoft Teams
Zoom vs Microsoft Teams vs Google Meet vs Skype
Sådan låser du møder i Microsoft Teams
Videodeling er deaktiveret af administratoren i Microsoft Teams
Sådan opretter du faner i Microsoft Teams
Sådan gendannes slettet dokument fra Microsoft Teams
Sådan bruger du Share Tray i Microsoft Teams til at dele indhold på møderne
