Bedste projektstyringsapps til Microsoft Teams
Microsoft Teams er blevet et uundværligt værktøj til at arbejde hjemmefra for mange virksomheder. Hvis du vil pifte oplevelsen op, mens du administrerer adskillige projekter, bør du prøve disse projektstyringsapps til Microsoft Teams(project management apps for Microsoft Teams) . Alle disse apps er gratis tilgængelige, og du kan installere dem, når det er muligt. Før du går i gang med listen, bør du tjekke denne vejledning for at lære, hvordan du installerer en app i Microsoft Teams(how to install an app in Microsoft Teams) .
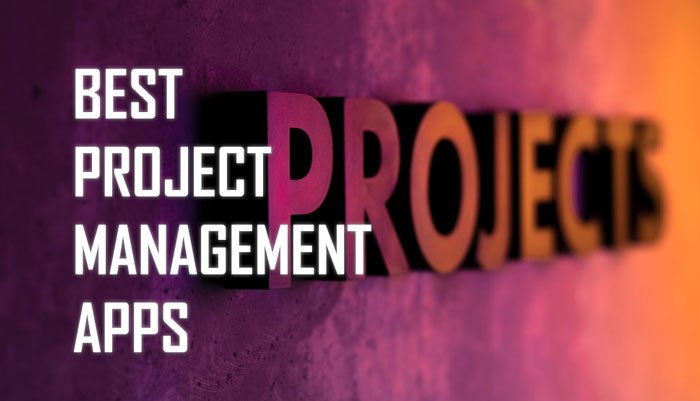
Projektstyringsapps(Project Management) til Microsoft Teams
De bedste projektstyringsapps til Microsoft Teams er:
- TrackingTime
- Bemærk
- Microsoft projekt
- En note
- Opgaver
- Todoist
- Evernote
- Klik op
- monday.com
Lad os se mere om disse apps i detaljer.
1] Sporingstid
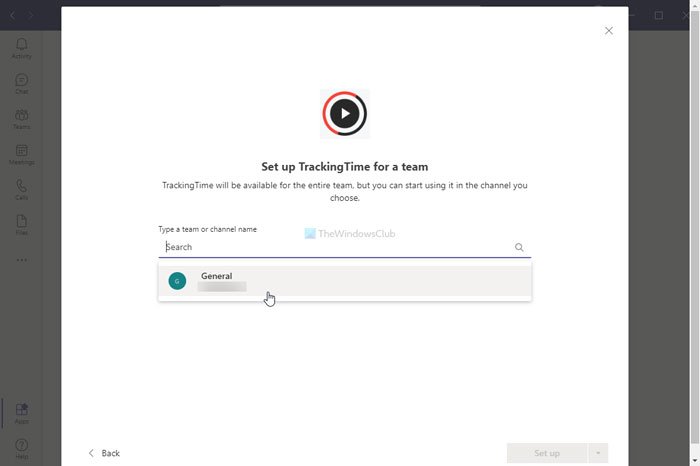
Nogle gange vil du måske tjekke, hvor meget tid nogen bruger på et bestemt projekt, og TrackingTime hjælper dig med at gøre præcis den ting. Det går sammen med flere andre apps og tjenester såsom Trello , Todoist , Asana osv. Du skal have en konto på TrackingTime - webstedet for at bruge det med Microsoft Teams . Når appen er installeret, kan du tildele opgaver til nogen via TrackingTime . Download det fra teams.microsoft.com .
Læs(Read) : Bedste uddannelsesapps til Microsoft Teams(Educational apps for Microsoft Teams) .
2] Bemærk
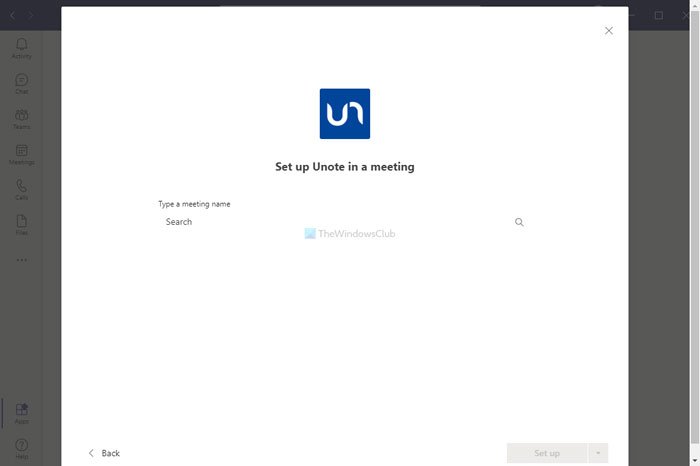
Når du eller dit team gennemgår mange møder, kan du måske undlade at huske alle de tvingende ting, der blev sagt på et møde. Unote lader dig gøre to ting – én, du kan oprette en note med dagsordener, og to, du kan tage noter fra dit møde og gemme dem et sted, du vil. Når Unote(Once Unote) er tilføjet til et møde, kan alle medlemmer få adgang til det for at finde mødedagsordenerne. Download Unote fra teams.microsoft.com .
3] Microsoft Project
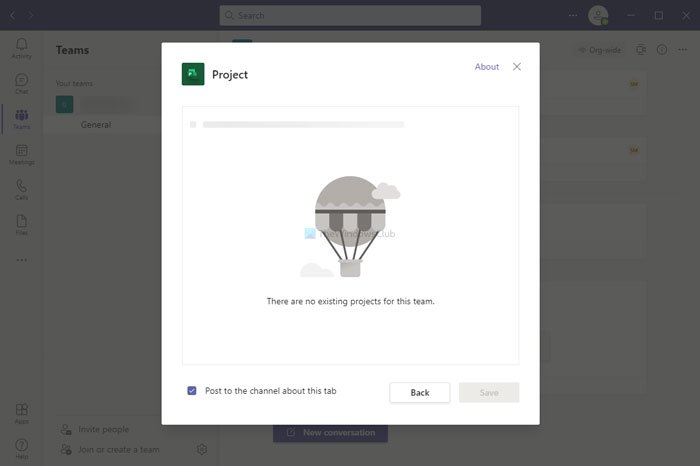
Hvis du er administrator eller ansvarlig for forskellige projekter, kan det være et kaotisk job for dig at administrere dem. Microsoft Project er et af de bedste værktøjer til at styre flere projekter og holde styr på alt, der foregår. Det er muligt at integrere Microsoft Project med Microsoft Teams hurtigt, så du kan holde dig organiseret hele tiden, tildele nye opgaver til et medlem, tjekke tidslinjen osv. Download Microsoft Project -appen fra teams.microsoft.com .
4] OneNote

Det bedste ved OneNote er, at det har funktionen "Notebook", som hjælper dig med at organisere dit arbejde separat. Hvis du bruger den samme app til at administrere dine onlineprojekter med dine teams, kan du installere OneNote -appen i Microsoft Teams . Hvis dine teammedlemmer allerede synkroniserer deres noter via OneNote , ville det være nemmere for dem at komme i gang med OneNote -appen i Microsoft Teams . På den anden side kan du, administratoren, tjekke fremskridtene for en bestemt note/projekt/opgave hele tiden. Download OneNote fra teams.microsoft.com .
5] Opgaver
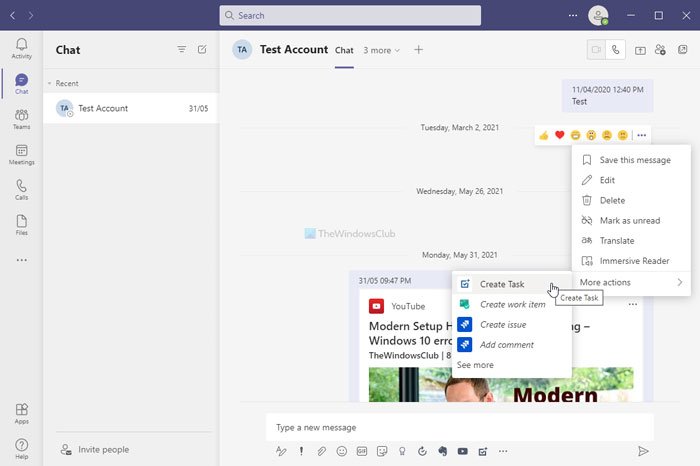
Der kan være tidspunkter, hvor du måske ønsker at oprette en hurtig opgave ud fra de chatbeskeder, nogen har sendt til dig. Hvis du installerer appen Opgaver(Tasks) , kan du udføre det samme i en Microsoft Teams - chat. Efter at have installeret denne app, kan du få adgang til den fra højrekliks kontekstmenuen, så du kan oprette en ny opgave på få øjeblikke. Senere kan du tjekke listen over opgaver og fuldføre dem i overensstemmelse hermed. Download Tasks fra teams.microsoft.com .
6] Todoist
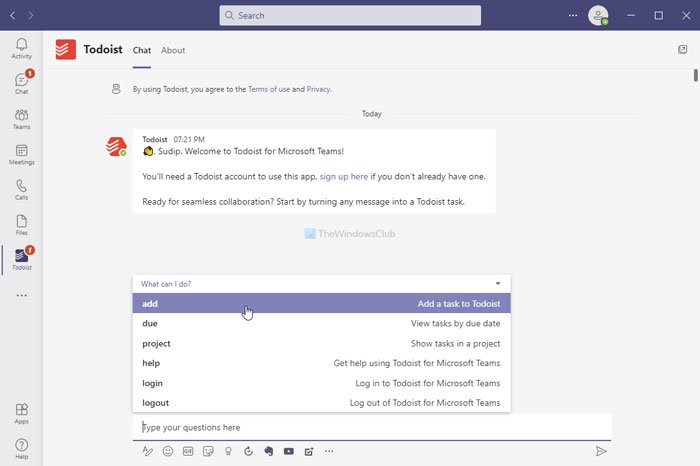
Todoist er en af de bedste Evernote(best Evernote alterna) -alternativer og opgavestyringsapps(task management apps) . Hvis du bruger Todoist til at administrere dine opgaver, kan denne officielle app være praktisk for dig. Ligesom Opgaver(Tasks) kan du få et ekstra genvejsmenupunkt efter installation af denne app, så du kan oprette en ny opgave i Todoist fra enhver chatbesked. To muligheder, Føj(Add) en opgave til Todoist og Føj(Add) til Indbakke(Inbox) , er tilgængelige, og du kan bruge dem i henhold til dine krav. Download Todoist fra teams.microsoft.com .
7] Evernote
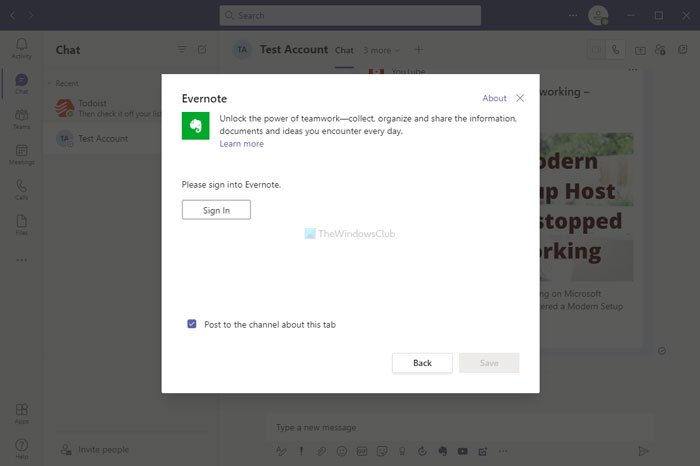
Evernote har været en god ledsager for mange mennesker til at hjælpe dem med at administrere noter, opgaver, påmindelser, gøremål osv. Selv efter at have været et gratis værktøj, kan brugere invitere nogen til deres notesbog(Notebook) og arbejde på et projekt sammen. Hvis du er Evernote -bruger, kan du installere Evernote -appen i Microsoft Teams og oprette en ny note, notesbog(Notebook) osv. lige fra det igangværende møde. Download Evernote fra teams.microsoft.com .
8] Klik op
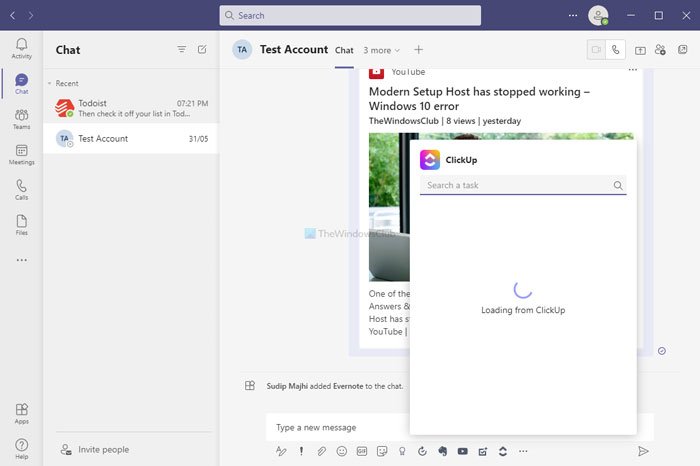
ClickUp er et af de bedste Trello-alternativer(best Trello alternatives) og en modulær projektstyringsapp med utallige nyttige funktioner. Hvis du bruger ClickUp til at administrere dine opgaver, projekter osv., ville det være en fantastisk tilføjelse for dig. Det har muligheder for at få en notifikation på Microsoft Teams , når nogen fuldfører en opgave i ClickUp , søge efter opgaver i Microsoft Teams osv. Download ClickUp fra teams.microsoft.com .
9] monday.com
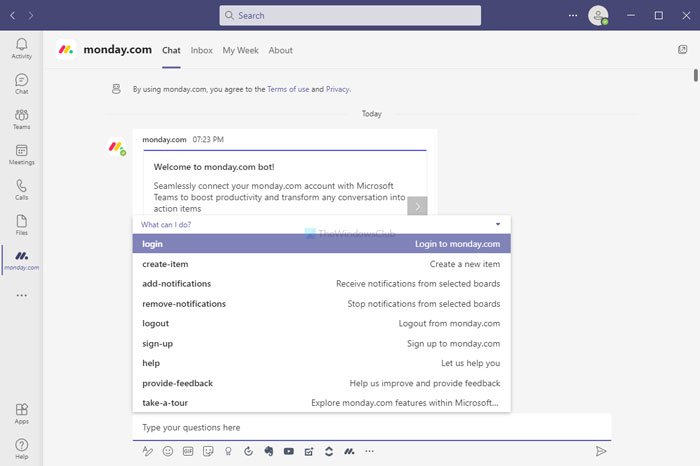
monday.com er en anden projektstyringsapp til Microsoft Teams til at hjælpe dig, når du har utallige beskeder, filer, opgaver osv. Med monday.com kan du administrere dine teammedlemmer, tildele en opgave til nogen, tjekke deres fremskridt, se en cirkeldiagram for at finde ud af arbejdsgangen og mere. Det er muligt at tilføje monday.com til enhver chat eller møde inden for få øjeblikke. Download monday.com fra teams.microsoft.com .
Bemærk: (Note: ) Det anbefales at kontrollere tilladelserne, før du tilføjer en app i Microsoft Teams . I de fleste tilfælde skal du give tilladelse til at få adgang til dine chats og andre ting.
Dette er nogle af de bedste projektstyringsapps til Microsoft Teams , som du kan bruge med et team eller som freelancer.
Related posts
Bedste pædagogiske apps til Microsoft Teams til lærere og elever
De 13 bedste tastaturgenveje til Microsoft Teams
Sådan tilføjer du Zoom til Microsoft Teams
Sådan installeres Microsoft Teams på Linux og macOS
Sådan roser du nogen på Microsoft Teams for deres veludførte arbejde
Hvordan Microsoft Teams sporer din aktivitet, og hvordan man stopper den
Sådan bruger du brugerdefinerede baggrunde i Microsoft Teams
Sådan aktiverer du støjreduktion i Microsoft Teams
Sådan opretter du faner i Microsoft Teams
Sådan optager du Microsoft Teams-møde på pc eller mobil
Bedste produktivitetsapps til Microsoft Teams
Du går glip af noget. Bed din administrator om at aktivere Microsoft Teams
Sådan bruger du Snapchat-kamerafilter på Microsoft Teams og Skype
Videodeling er deaktiveret af administratoren i Microsoft Teams
Sådan åbner du flere forekomster af Microsoft Teams i Windows 11/10
Sådan gendannes slettet dokument fra Microsoft Teams
Mikrofonen virker ikke i Microsoft Teams på Windows 11/10
Sådan installeres en app og tilføjer den som en fane i Microsoft Teams
Zoom vs Microsoft Teams vs Google Meet vs Skype
Sådan deler du en beskyttet fil i Microsoft Teams
