Bedste temaer til Microsoft Edge fra Edge Extensions and Add-ons Store
Microsoft bevægede sig væk fra Internet Explorer (IE), som først blev set i Windows 95 og forblev i Windows i to årtier for at bringe os banebrydende Microsoft Edge . Microsoft Edge- browseren blev udviklet til Windows 10 og er en direkte rival til den populære Google Chrome . Microsoft Edge understøtter Chrome - udvidelser, tilføjelser, endda synkroniseringer med dine Chrome -browserdata.
Hvad angår æstetik, mangler Microsoft Edge heller ikke. Du kan helt tilpasse din browsergrænseflade til din smag ved hjælp af temaer. Først for nylig kunne du kun bruge to temaer – lyse og mørke temaer . Men nu har du licensen til at installere en række smukke temaer. Du vil opdage vores valg af de 5 bedste Microsoft Edge- temaer, og hvordan du anvender dem på din browser på denne side.
Bedste temaer(Best Themes) til Microsoft Edge browser
1] GitHub mørkt tema
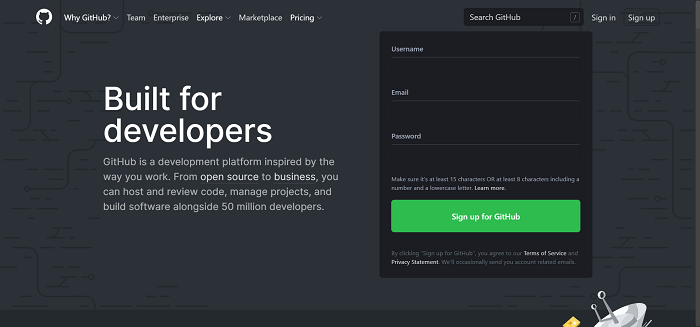
GitHub Dark -temaet, der er designet med udviklerne sent på aftenen i tankerne, udfører ikke en komplet overhaling af din browsers grænseflade. Dens eneste forretning er med GitHub- webstedet.
Når du aktiverer dette tema(this theme) og besøger GitHub under dit routing-travlhed sent om natten, vil du bemærke, at alle GitHubs(GitHub) sider er i mørk tilstand.
2] Sukkulenter Ny Fane Planter Tema
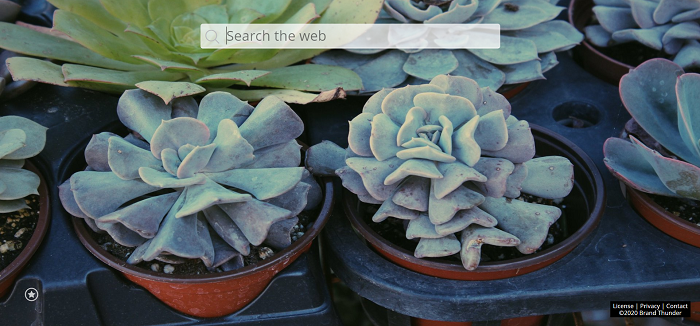
Kom(Get) i harmoni med din naturlige side med Succulents New Tab Plants Theme . Dette er et Microsoft Edge -tema af (Microsoft Edge)høj kvalitet(This is a high-quality) , der viser HD-billeder af kaktus-sukkulentplanterne på baggrund af hver ny fane, du åbner.
3] Søde hunde(Cute Dogs) og hvalpe Baggrunde Nyt fane-tema(Puppies Wallpapers New Tab Theme)
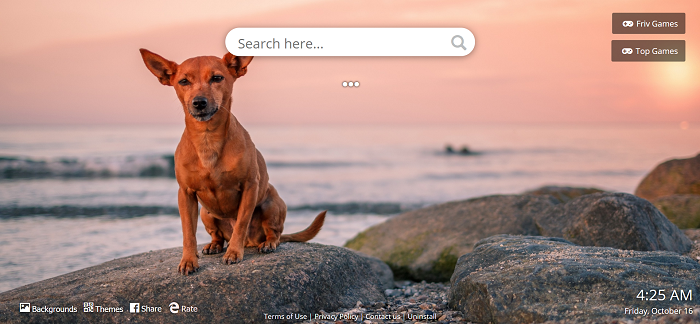
Navnet på dette tema(this theme) er selvforklarende. Naturligvis designet til hundeelskere, dette er langt fra en minimalistisk dem, da det har alle typer hunde og hvalpe.
Det ene minut skrev jeg dette indlæg, gennemgik dette tema, og det næste var jeg fortabt på YouTube og tjekkede søde hundevideoer. Så fedt er temaet.
Anvend dette tema og bliv mødt af fantastiske hunde- og hvalpebilleder, hver gang du åbner en ny fane i Edge .
4] Den sorte kat – mørkt tema
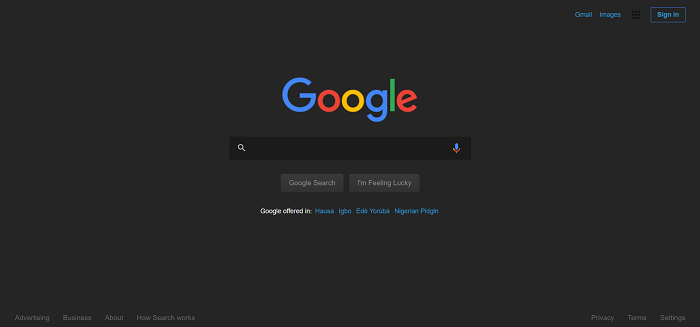
The Black Cat – Dark Theme er virkelig utroligt(is truly incredible) , og det har intet at gøre med katte(nothing to do with cats) .
The Black Cat – Dark Theme gør mere end at ændre dine nye fanebaggrunde; det giver dig den mørke tilstand i en omfattende liste over websteder. Udviklerne lover ikke at ødelægge din oplevelse(ruin your experience) . Ved at bruge det indtil videre, tror jeg, de holdt deres løfte.
5] Mørkt tema til Edge
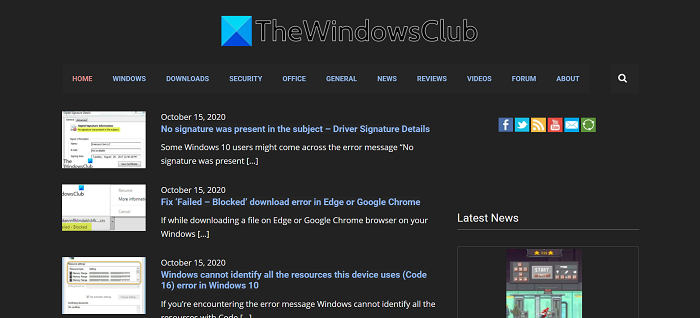
Når vi taler om mørke temaer, er dette det ultimative(this is the ultimate one) . Nogle valg på denne liste ændrer, hvordan nye faner ser ud, mens andre gengiver specifikke websteder i nattilstand. Hvis du vil forvandle hele din Microsoft Edge- oplevelse til natskindet, skal du få Dark Theme til Edge .
Dette tema ændrer hver enkelt hjemmeside til den sorte farve. Det gør dog ikke det samme for nye faner. Med Dark Theme for Edge behøver du ikke at indstille individuelle websteder til nattilstand.
Den mørke hud virkede på alle hjemmesider jeg testede, inklusive den populære Facebook , YouTube , Twitter osv. Hvis du vil gøre brug af den mørke hud på Edge , er dette den ultimative løsning.
Du kan få flere temaer fra Edge-tilføjelses- og udvidelsesbutikken her(Edge addons and extensions store here) .
TIP : Du kan også bruge Chrome-temaer i Edge-browseren(use Chrome themes on the Edge browser) . Se vores fantastiske opsummering af de 10 bedste temaer til Google Chrome(10 best themes for Google Chrome) .
Sådan anvender du Microsoft Edge-temaer
- Start Microsoft Edge , og klik på de tre prikker i øverste højre hjørne af vinduet.
- Vælg Udvidelser(Extensions) fra rullemenuen.
- Rul(Scroll) ned på udvidelsessiden(Extensions) , og klik på knappen Hent udvidelser til Microsoft Edge(Get extensions for the Microsoft Edge) under Find nye udvidelser(Find new extensions) .
- På den nye fane, der åbnes, skal du klikke på søgefeltet, skrive tema(theme) og trykke på ENTER.
- Her kan du se en liste over temaer. For at anvende en, skal du klikke på knappen Hent(Get) ud for temaets navn.
- På den resulterende popup skal du vælge Tilføj udvidelse(Add extension) og tillade det et stykke tid, indtil du får en bekræftelsesmeddelelse.
BEMÆRK: (NOTE: )Microsoft Edge vil blokere aktiveringen af nogle temaer. For at aktivere dem skal du gå til siden Udvidelser(Extensions) og slå dem til manuelt.
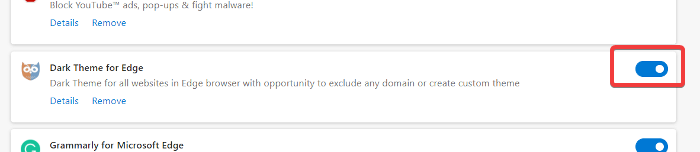
Jo mere du tænker over det, jo mere indser du, at Microsoft Edge- browseren er mere en opgradering til Chrome end en rival. Den gør alt, hvad Chrome kan gøre, mens den bruger langt færre ressourcer.
Hvis du bruger denne browser, skal du sørge for at tilpasse den med et af temaerne ovenfor. Er der et andet tema, der fangede din opmærksomhed? Fortæl(Please) os det i kommentarfeltet nedenfor.
Related posts
Sådan fjerner du menuknappen Udvidelser fra Microsoft Edge-værktøjslinjen
Sådan installeres Chrome-temaer på Microsoft Edge-browseren
Sådan indstilles eller ændres Microsoft Edge-hjemmesiden på Windows 11/10
Tilføj en Hjem-knap til Microsoft Edge-browseren
Sådan begrænser du automatisk afspilning af medier i Microsoft Edge-browseren
Sådan aktiverer du funktionen Samlinger i Microsoft Edge-browseren
Microsoft Edge til Mac går ned, virker ikke eller giver problemer
Microsoft Edge registrerer den forkerte geografiske placering
Microsoft Edge åbner ikke på Windows 11/10
Få adgang til og brug Microsoft Edge om flag-siden på Windows 11/10
Sådan sendes faner til andre enheder med Microsoft Edge
Deaktiver Address Bar Drop-down List Forslag i Microsoft Edge
Microsoft Edge lukker automatisk umiddelbart efter åbning på Windows
Sådan forhindrer du ændringer til favoritter på Microsoft Edge i Windows 10
Rette Vi kunne ikke indlæse denne udvidelsesfejl i Microsoft Edge
Sådan deaktiveres Microsoft Edge bliver brugt til at dele besked
Aktiver eller deaktiver funktionen Online Shopping i Microsoft Edge
Microsoft Edge-browseren hænger, fryser, går ned eller virker ikke
Sådan installeres Microsoft Edge-browseren på Chromebook
Sådan bruger du Super Duper Secure Mode i Microsoft Edge
