Bedste Vivaldi Browser tips og tricks
Vivaldi browser er en af de browsere, der tilbyder fremragende privatlivskontrol og tilpasning. I dette indlæg deler vi nogle vigtige tips og tricks til Vivaldi - browseren på Windows 10 PC. Det har du måske allerede. læs vores Vivaldi browser anmeldelse(Vivaldi browser review) ; lad os nu tage et kig på nogle tips og tricks, der vil hjælpe dig med at få det bedste ud af denne fantastiske browser.
Vivaldi browser tips og tricks
Her er listen over tips og tricks, som du kan bruge til at forbedre din browseroplevelse, når du bruger Vivaldi på Windows 10 PC:
- Giv søgemaskiner kaldenavne
- Læsertilstand
- Tag noter, mens du browser
- Tag et skærmbillede
- Tilpas menuen(Customize Menu) efter dit behov
- Gem sessionsfaner
- Musebevægelser(Mouse) og tastaturgenveje(Keyboard Shortcuts)
- Tilføj ur i statuslinjen
- Planlæg temaer
- Privatliv
Notes - funktionen er en ekstraordinær funktion i Vivaldi - browseren. Hvis du undersøger meget, vil det være nyttigt at holde en masse noter rundt.
1] Skift(Switch) mellem søgemaskiner(Search Engines) med kaldenavne(Nicknames)
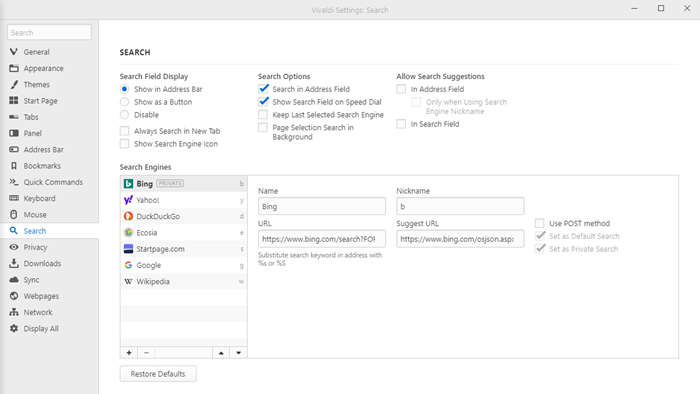
Tryk på "B" i adresselinjen, og du skulle se Bing blive tilgængelig for en søgning. Det kaldes kaldenavne, hvor du kan tildele enkelte alfabeter til søgemaskiner. Det er praktisk, når du skal skifte mellem flere søgemaskiner.
Klik(Click) på indstillingsikonet, og skift til sektionen Søg(Search) . Vælg søgemaskinen, og tilføj derefter et alfabet i sektionen Kaldenavne(Nicknames) . Hvis du altid vil udføre en privat søgning(private search) , skal du markere afkrydsningsfeltet — Indstil som privat søgning(Private Search) . Denne kombination vil sørge for, at du får privatlivets fred(Privacy) og også nemt skifte mellem søgemaskiner
2] Læsertilstand
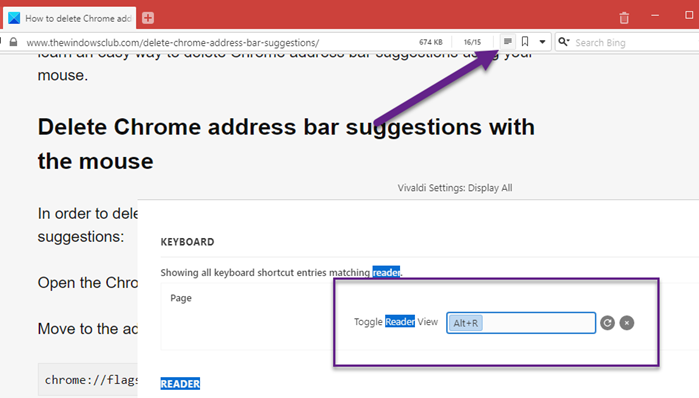
Hvis du læser meget, er dette en vigtig tilstand at bruge. Tilstanden fjerner alle de distraherende elementer fra siden og lader dig koncentrere dig om teksten. Du kan slå det til ved at klikke på læsetilstanden i adresselinjen eller ved at tildele en søgeordsgenvej for at skifte til den.
3] Tag noter, mens du browser
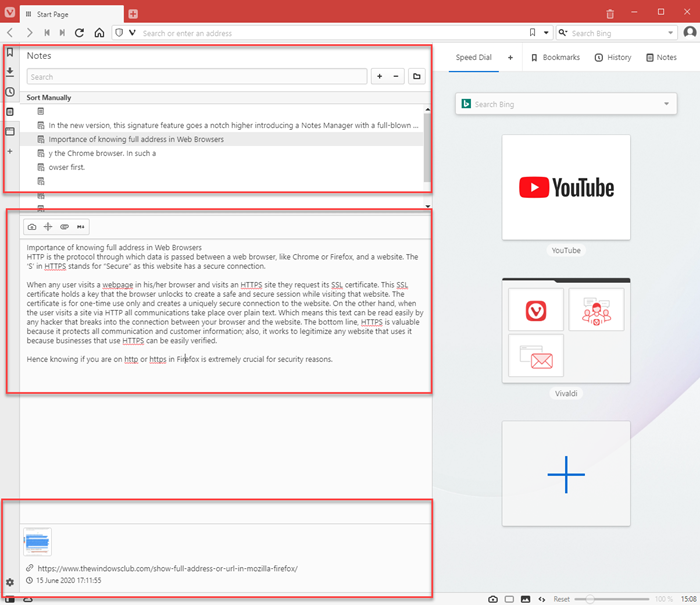
Når du søger efter et emne, kan du bruge den indbyggede Notes-funktion til at kopiere en del af teksten fra websiderne. Det er en editor med fuld funktioner, der kan synkronisere på tværs af computere, når du er logget ind.
For at begynde at bruge denne funktion skal du markere teksten og klikke på kopier til Note eller Ctrl+Shift+C . Standarden kopierer til en ny note, men du kan fjerne markeringen i Notes Settings-Fetch Screenshot from new notes. Det vil sørge for at tilføje alt til en note.
Den bedste del ved at tage noter i Vivaldi er, at den holder styr på hjemmesiden, hvorfra du kopierede billedet eller teksten eller linket. I samme note kan du vedhæfte filer, tage et skærmbillede af delen af billeder og mere.
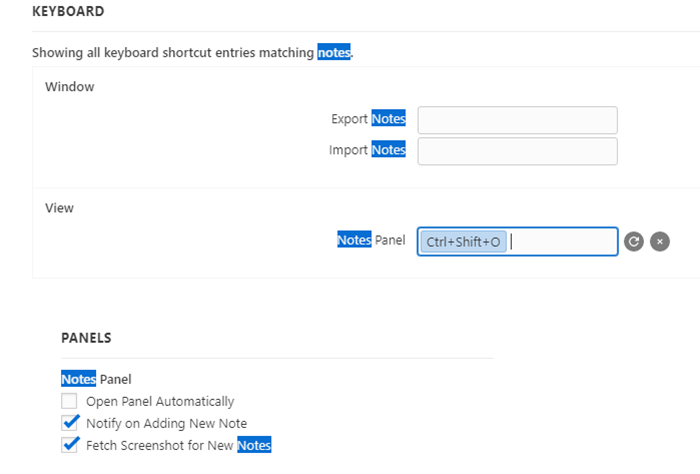
Du kan åbne Notes Panel med Ctrl+Shift+O og eksportere og importere det også. Det senere afsnit er noget, du bliver nødt til at konfigurere.
4] Tag et skærmbillede
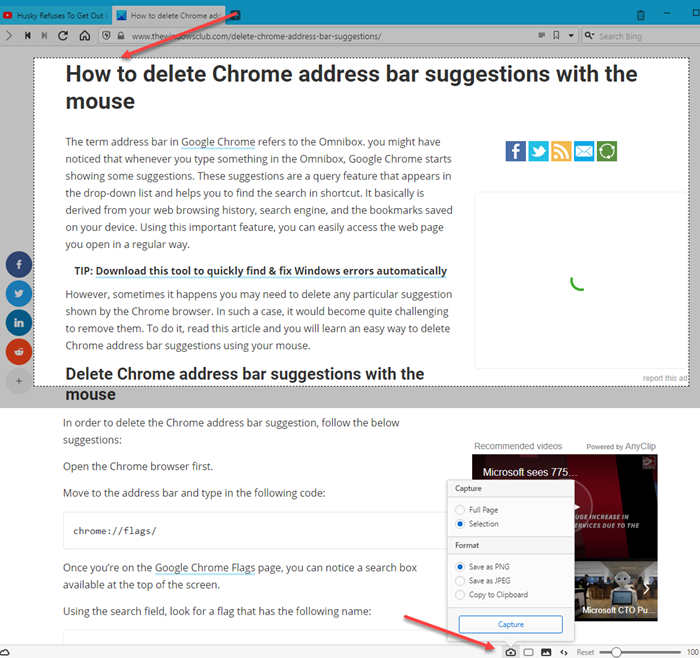
Klik(Click) på kameraikonet i bunden af browseren, og du kan tage et fuldt skærmbillede eller vælge en del af det. Du kan vælge at tage et skærmbillede i PNG , JPEG eller blot kopiere til udklipsholder for at blive redigeret i dit yndlings billedredigeringsprogram.
5] Tilpas menuen(Customize Menu) efter dit krav
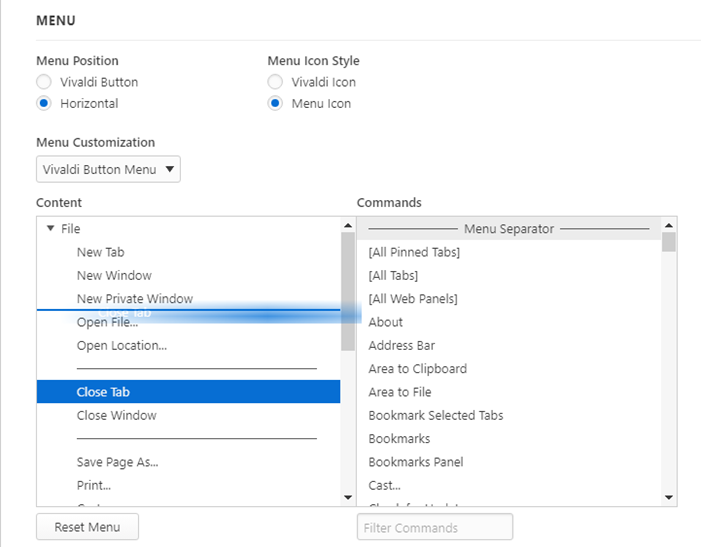
Jeg har altid hadet lange menuer. Der er tusindvis af dem, og mange af dem er begravet i to, nogle gange tre niveauer af menuen. Ved at bruge menuen, der er tilpasset i Vivaldi -browseren, kan du omarrangere menuen for at bringe den, du bruger, på forhånd. Det er vigtigt, hvis du stoler på nogle af menuerne, hvilket ofte sparer dig for mange klik og tid. Du kan tilpasse både vandret og menu med Vivaldi- menuen.
6] Gem sessionsfaner
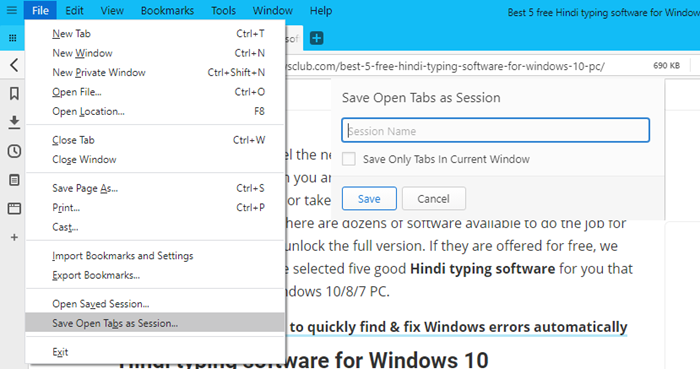
Denne funktion giver dig mulighed for at gemme et sæt åbne faner og derefter åbne dem senere, når det er nødvendigt. Det er især nyttigt, når du henviser til en masse websteder til din research, og du vil fortsætte med det senere. Selvom du altid kan bogmærke eller fastgøre dem, men så vil de øge mængden i bogmærkesektionen. Ved at bruge denne funktion kan du sikre dig, at de ikke tager hukommelse, når de ikke er nødvendige, og du kan oprette flere sessioner og navngive det efter dit behov.
7] Musebevægelser(Mouse) og tastaturgenveje(Keyboard Shortcuts)
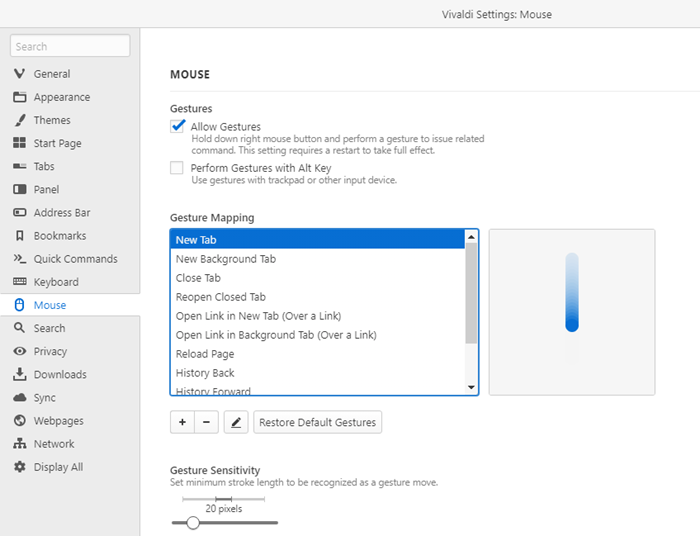
Afhængigt af dine præferencer kan du bruge en af dem til at forbedre din browseroplevelse. Selvom tastaturgenvejene er fremragende til dem, der er gode til det, hvis du har en berøringsskærm, vil jeg varmt anbefale dig at prøve bevægelserne. Tilgængelig under Settings > Mouse eller tastatur(Keyboard) , du kan også tilpasse dem.
8] Tilføj ur i statuslinjen
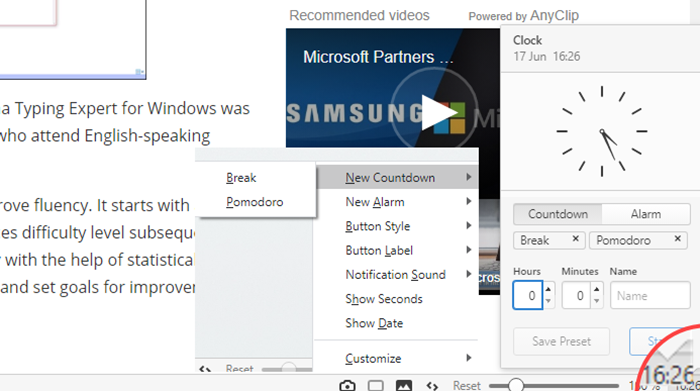
Når du arbejder i meget lange timer, skal du holde en pause. Vivaldi browser tilbyder et ur i bunden af statuslinjen. Du kan højreklikke på uret(Clock) og vælge en ny alarm eller ny nedtælling. Sammen med det kan du tilføje et navn til timeren, som vil fungere som et hint om, hvorfor du har placeret timeren eller alarmen.
9] Planlæg temaer
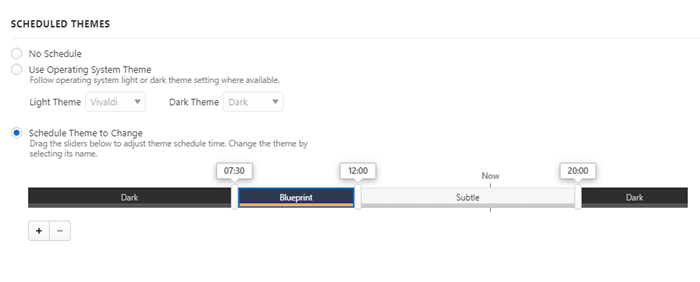
Vi elsker alle at tilpasse, og det gør Vivaldi- browseren også. Der er en temasektion i indstillingerne, hvor du ikke kun kan ændre, men du også kan planlægge, at den skal ændres. Du kan have et andet tema på et andet tidspunkt af dagen, hvilket gør det attraktivt.
10] Fortrolighed
Privatliv er en af kernefunktionerne i Vivaldi - browseren. Mens de fleste af dem er aktiveret som standard, skal du sørge for at aktivere funktioner såsom forslag i adressefeltet, søgefeltet, blokere tredjepartscookies og så videre.
Udover disse har du også almindelige funktioner såsom muligheden for at fastgøre faner, hurtigopkaldsfunktion, bogmærker, historienavigation, som du kan bruge det til din fordel afhængigt af dit behov. Jeg håber, at disse Vivaldi-browsertip(Vivaldi Browser Tips) og tricks var nyttige.
Relateret læsning: (Related Reading:) Browserfingeraftryk og online privatliv.(Browser Fingerprinting and Online Privacy.)
Related posts
Vivaldi Browser anmeldelse, funktioner, download: En smart browser til din pc!
Bedste gratis online testværktøjer til browserhastighed og ydeevne
16 bedste webbrowsere til iPhone (Safari-alternativer)
Microsoft Edge Browser Tips og Tricks til Windows 11/10
Bedste Notesblok++ tips og tricks, du bør bruge
Google Tegninger Tutorial, tips og tricks
10 bedste webbrowsere til privatliv i 2022
9 bedste Pokémon Go tips og tricks
Sådan genstarter du din browser uden at miste faner i Windows 11/10
10 bedste Chrome-, Edge- og Firefox-udvidelser til at gemme side for at læse senere
Bedste File Explorer tips og tricks til Windows 10
Bedste Tor-alternativer til anonym browsing
Browsersikkerhedstest for at kontrollere, om din browser er sikker
Hvad er en browsersandkasse? Hvordan bruger eller slukker man det?
Colibri er en minimalistisk browser uden faner til Windows-pc
Browserudvidelser til at omgå eller automatisk udfylde CAPTCHA
21 bedste iPadOS 15 tips og tricks
Windows Task Manager tips og tricks, som du måske ikke er klar over
Maxthon MxNitro Browser gennemgang og download
Sådan ændres standardbrowseren i Windows 11
