Begræns båndbredde på en Netgear trådløs router
Jeg har for nylig købt en anden trådløs router af flere grunde, men den ene var for at kontrollere, hvordan mine børn opretter forbindelse til internettet(Internet) . For det første ville jeg begrænse, hvor meget båndbredde de kunne bruge i en given periode. Derefter ville internetforbindelsen(Internet) afbrydes, og de skulle spørge mig, om de ville oprette forbindelse igen.
Jeg satte det op, så normal browsing og streaming ville fungere fint, men hvis de startede massive filmdownloads eller noget skørt, så ville jeg hurtigt finde ud af det, da båndbreddegrænsen hurtigt ville blive overskredet. Heldigvis har min Netgear-router en indbygget funktion til at begrænse trafikken og begrænse båndbreddeforbruget.
For at komme i gang skal du logge ind på din router via en webbrowser, og Netgear Smart Wizard -webgrænsefladen skulle vises:

Rul nu ned i panelet til venstre og se efter Trafikmåler(Traffic Meter ) under Avanceret(Advanced) .
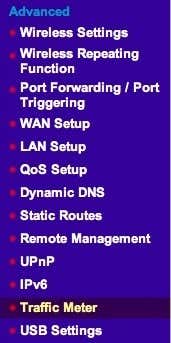
På nyere versioner med Netgear Genie skal du først klikke på fanen Avanceret(Advanced) , derefter Avanceret opsætning( Advanced Setup) , og du vil finde Traffic Meter tæt på bunden.

Den første ting, du vil gøre, er at aktivere trafikmåleren ved at markere feltet helt øverst.

Så har du to muligheder: begrænse båndbredden efter volumen, altså megabyte data på en måned eller begrænse efter tid. For forbindelsestidskontrol(Connection) fungerer det kun for PPPoE- , PPTP- og L2TP - forbindelser. Så det er bedre at bruge trafikvolumenkontrol efter(Traffic volume control by ) valg. Som standard er den indstillet til No limit, så routeren registrerer trafikforbrug, der går gennem routeren. Du kan lade det være sådan, hvis du bare vil optage båndbreddestatistik og ikke begrænse internetforbruget(Internet) .
Ellers skal du gå videre og klikke på rullemenuen, og du vil se, at du kun kan begrænse downloads eller downloads og uploads (begge retninger):

I mit tilfælde ville jeg bare begrænse mængden af downloading, så jeg valgte kun download(Download only) . Hvis du vil begrænse, hvor meget der også kan uploades, skal du vælge Begge retninger(Both directions) . Hvis du vælger Begge retninger, vil mængden af downloadede og uploadede data tælle med i den månedlige MB-grænse. Herefter skal du indtaste et tal for den månedlige datagrænse. Det kan være en god idé først at aktivere trafikmåleren og se, hvor meget båndbredde der bliver brugt over en uge eller to og derefter bestemme den månedlige grænse. Hvis du ikke ved, hvor meget data du bruger med normal aktivitet, kan du sætte grænsen for høj eller for lav.
Herefter er der et par flere muligheder at konfigurere:

Under Trafiktæller(Traffic Counter) skal du vælge et tidspunkt og også en dag, før trafiktælleren nulstilles. Dette er op til dig og er virkelig ligegyldigt, så længe du husker det selv. Under Trafikkontrol(Traffic Control) kan du nu vælge, om du rent faktisk vil deaktivere internetforbindelsen(Internet) , hvis grænsen er nået, eller om du blot vil poppe en advarselsmeddelelse op og/eller tænde en af LED'erne(LEDs) på routeren til at blinke grønt og gult. Da jeg aldrig ser på min router, var den blinkende LED ikke særlig nyttig. Deaktivering af internetforbindelsen(Internet) er præcis, hvad jeg ville gøre.
Det er stort set det! Når du går tilbage til siden, vil du nederst se trafikforbrugsstatistikker for din internetforbindelse(Internet) :

Bemærk, at dette kun er internettrafik(Internet) , ikke lokal trafik. Så hvis du kopierer en fil fra en computer til en anden på det samme netværk, og den passerer gennem routeren, vil den ikke logge det mod den månedlige grænse eller tælle den med i trafikstatistikken. God fornøjelse!
Related posts
Kan du oprette forbindelse til trådløs router, men ikke til internettet?
Sådan opsætter du Netgear eller et hvilket som helst trådløst routernetværk på Windows
Gratis værktøjer til trådløst netværk til Windows 10
Boganmeldelse - Trådløst hjemmenetværk til dummies
Sådan bruger du Xbox Networking i Windows 10 for at kontrollere din forbindelse til Xbox Live
Kan ikke oprette forbindelse til Xbox Live; Løs Xbox Live Networking-problem i Windows 10
Hvad er DHCP-lejetid, og hvordan man ændrer det
Gennemgang af TP-LINK Archer C9 AC1900 trådløs Dual Band Gigabit Router
Internet og sociale netværkssider afhængighed
Peer to Peer-netværk (P2P) og fildeling forklaret
Trådløs tips – Bliver din trådløse router ved med at afbryde eller afbryde forbindelsen?
HDG forklarer: Hvad er RFID, og hvad kan det bruges til?
Boganmeldelse - Head First Networking
Sådan nulstiller du din trådløse router
Sådan fungerer automatisk HDMI-skift
Router vs Switch vs Hub vs Modem vs Access Point vs Gateway
Gennemgang af ASUS RT-N56U - Er det virkelig den hurtigste trådløse router?
Sådan rettes "Kan ikke forny IP-adresse" i Windows
NETGEAR Nighthawk AX4 anmeldelse: Den mere overkommelige Wi-Fi 6-router!
Tving Windows 7 til at bruge kablet forbindelse over trådløst
