Begræns USB-adgang til Windows 10-computer med Ratool
Forestil(Imagine) dig, at du arbejder og føler dig udmattet, at du forlader dit skrivebord for at snuppe en kop kaffe, men ved din tilbagevenden opdager du, at de data, du holdt fortrolige, ikke længere er i sin oprindelige form. Din ven har tilgået alle de oplysninger, der er gemt på din maskine. Ret(Quite) generende, ikke?
Selvom det kan være nyttigt i visse tilfælde, er låsning af hele computeren ikke et valg, du står tilbage med, når nogen af højere rang er i nærheden for at tjekke en vigtig mail på din maskine. Nå, hvis du ikke kan sige nej, kan du i det mindste konfigurere nogle begrænsninger på forhånd. Det er her, du kan finde Ratool for at være til noget.
Begræns USB-adgang til pc
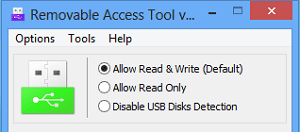
Ratool eller Removable Access Tool er et meget brugervenligt bærbart freeware- program(Application) , der hjælper en person med at beskytte sine fortrolige data mod at blive kopieret af andre via en USB . Når du downloader og installerer applikationen, præsenteres du for en simpel grænseflade, der kan prale af muligheder for enten at deaktivere USB -flashdrevadgang midlertidigt eller få adgang til den med begrænsede tilladelser eller deaktivere adgangen fuldstændigt. Så når du først starter appen, vil du bemærke disse 3 forskellige skifter.
- Deaktiver registrering af USB-diske(USB Disks Detection) . Muligheden er selvforklarende! Det deaktiverer enhver USB -lagring / PenDrive adgang til din pc, dvs. forhindrer din maskine i at genkende enhver ekstern lagerenhed.
- Tillad Læs(Allow Read) & Skriv(Write) . Denne indstilling er standardindstillingen og giver normal adgang til USB -enheder. Den nulstiller alt tilbage til normal , så dit eget USB-lager(USB Storage) /pen-drev fungerer som normalt.
- Tillad(Allow Read) skrivebeskyttet. Denne mulighed begrænser brugerne i at skrive noget på USB -enheden, men giver dem adgang til alle oplysninger, der er gemt på den, hvis det er nødvendigt. Denne mulighed er for det meste valgt, når du ikke ønsker, at filerne på din computer skal kopieres til de USB -diske, der er tilsluttet din computer.
USB-ikonet ændrer farve i henhold til den valgte mulighed. Det bliver:(The USB icon changes its color as per the option chosen. It becomes:)
- Grøn(Green) – når standardindstillingen ( Tillad læsning(Allow Read) og skrivning(Write) ) er i brug.
- Gul(Yellow) – Når du er i skrivebeskyttet tilstand
- Rød(Red) – Når du er i tilstanden Deaktiver registrering af USB-diske(Disable USB Disks Detection) .
Andre muligheder, du kan finde nyttige, omfatter:(Other options you may find useful include:)
USB-enhed Autorun kontrol. (USB Device Autorun Control. )Det hjælper med at redde din computer fra trusler om virusinfektioner ved at deaktivere USB-enhedens autorun-funktion.
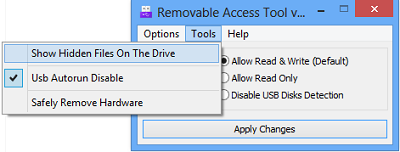
Vis skjulte filer på det valgte drev. (Show hidden files on the selected drive. )Bare tryk på knappen for at kontrollere, om der er skjulte filer på det valgte drev

Adgangskodeegenskaber. (Password Properties. )Skift adgangskoden for at få adgang til en USB til enhver tid for at forhindre uautoriserede ændringer.
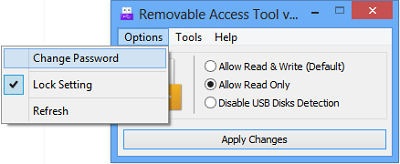
Indtast blot en ny adgangskode og tryk på knappen 'Anvend'.
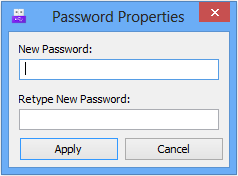
Ratool gratis download
Du kan downloade Ratool gratis fra dets hjemmeside(home page) .(home page.)
Sådan deaktiveres eller aktiveres USB-porte(disable or enable USB Ports) i Windows 10 kan også interessere dig.(How to disable or enable USB Ports in Windows 10 may also interest you.)
Related posts
Sådan deaktiverer du flytbare lagerklasser og adgang i Windows 10
Sådan installeres Windows 10 fra DVD, ISO eller USB -
Sådan bruger du et Windows 10-gendannelses-USB-drev -
Krypter et USB-drev med BitLocker To Go i Windows 10
Sådan installeres Windows 11 og Windows 10 på et USB-drev (Windows To Go)
Sådan bruger du Check Disk (chkdsk) til at teste og rette harddiskfejl i Windows 10 -
Sådan skjules eller viser du Windows-sikkerhedsikonet på proceslinjen i Windows 10
Sådan skifter du til en lokal Windows 10-konto fra en Microsoft-konto
Sådan opgraderes til Windows 10 (gratis) -
6 måder at logge ind på Windows 10 -
15 måder at åbne Windows 10-indstillinger på
Se sikkerhedsspørgsmål og svar til lokal konto i Windows 10
Avira Free Security Suite til Windows 10 PC
Sådan tilføjer og bruger du en VPN i Windows 10 (alt hvad du behøver at vide) -
Sikkerhedssoftware blokerer UWP-appen i at åbne på Windows 10
13 bedste ting ved Windows 10
Sådan opretter og bruger du en billedadgangskode i Windows 10
Sådan fjerner du din telefon fra Windows 10 (fjern forbindelse til telefon)
Sådan starter du Windows 10 i fejlsikret tilstand med netværk
Få ransomware-beskyttelse med Windows 10's kontrollerede mappeadgang
