Beregn enkelt, vægtet og eksponentielt glidende gennemsnit i Excel
I dit skoleliv har du lært om gennemsnit og metoden til at beregne det. Formlen til at beregne gennemsnittet er meget enkel. Du skal blot tilføje alle værdierne i de givne data og dividere resultatet med det samlede antal værdier i dataene. Glidende gennemsnit(Moving average) er også en anden type gennemsnit, der har virkelige applikationer. Det har applikationer på mange områder som aktiemarkedet, salg osv.
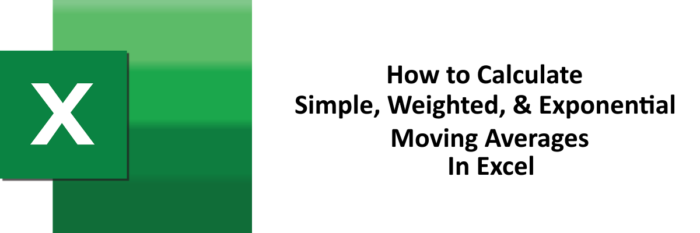
Glidende gennemsnit er af tre typer, simpelt vægtet og eksponentielt. I denne artikel vil vi forklare metoderne til at beregne alle tre typer glidende gennemsnit i Excel .
Læs(Read) : Sådan bruger du MIN, Max og AVERAGE funktionerne i Excel(How to use MIN, Max, and AVERAGE Functions of Excel) .
Sådan beregnes glidende gennemsnit(Moving Average) i Excel
Vi vil beregne det glidende gennemsnit i Excel ved hjælp af to metoder. I den ene metode vil vi bruge et indbygget værktøj i MS Excel og i den anden metode vil vi bruge formler.
1] Brug af værktøjspakke til dataanalyse
I denne metode vil vi bruge Data Analysis Tool Pack i Excel til at beregne det glidende gennemsnit. MS Excel kommer med et værktøj til at beregne simple glidende gennemsnit. Data Analysis Tool Pack er et tilføjelsesprogram, hvilket betyder, at du muligvis ikke har det som standard . Vi viser her trinene for at få dette værktøj.
1] Klik på " File " mulighed.
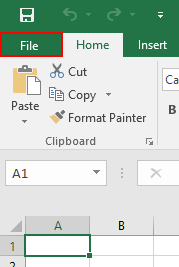
2] Vælg " Indstillinger(Options) ."
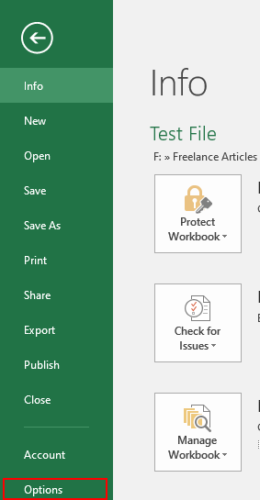
3] Dette åbner en dialogboks. Klik(Click) på " Tilføjelser(Add-Ins) ".
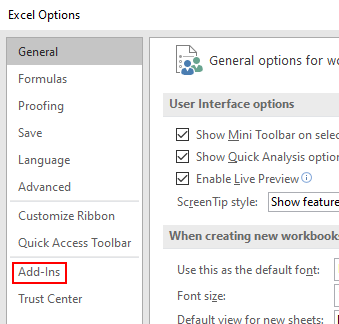
4] På højre panel i dialogboksen vil du se en rullemenu i bunden. Vælg(Select) " Excel-tilføjelser(Excel Add-ins) " i rullemenuen, og klik på knappen " Gå(Go) ".
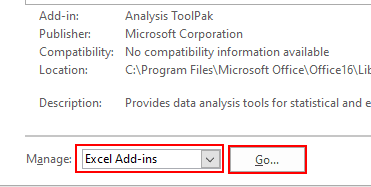
5] Vælg nu “ Analysis ToolPack ” og klik på knappen “ OK ”.
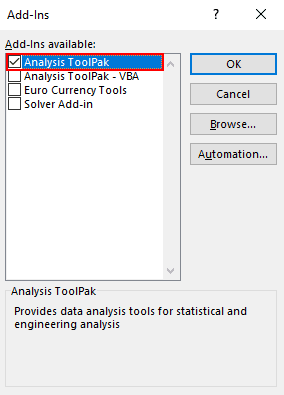
6] Ovenstående trin vil installere dataanalyseværktøjet(Data Analysis Tool) på MS Excel . Du kan se det på fanen " Data ".
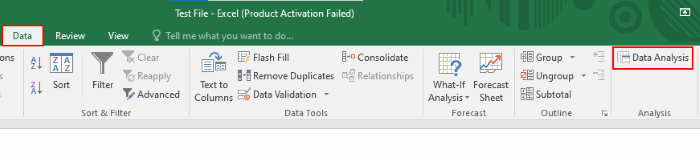
Læs(Read) : Sådan beregner du den procentvise forskel mellem to tal i Excel(How to calculate the percentage difference between two numbers in Excel) .
Nu er du klar til at beregne det simple glidende gennemsnit. For at vise dig beregningsmetoden har vi lavet eksempeldata for varierende temperaturer for de første 10 dage i en måned.
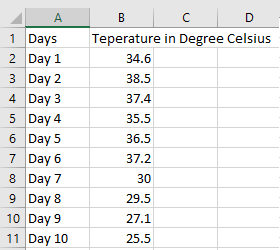
Følg venligst(Please) nedenstående trin for at beregne det simple glidende gennemsnit ved hjælp af Data Analysis Tool Pack .
1] Klik på " Data "-fanen og vælg " Data Analysis "-indstillingen som vist på ovenstående skærmbillede (se trin 6).
2] En lille dialogboks åbnes, hvor du skal vælge “ Moving Average ” og klikke på OK. Det er det simple glidende gennemsnit.
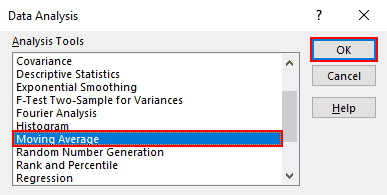
3] Du skal indtaste inputområdet for de data, som du vil beregne det simple glidende gennemsnit for. I vores eksempeldata har vi dataområder fra celle B2 til celle B11 . Derfor gik vi ind i området B2: B11 . Indtast derefter " Interval ". I outputområdet skal du indtaste adressen på den celle, hvor du vil have outputområdet. Vi valgte E2. Klik på OK, når du er færdig.
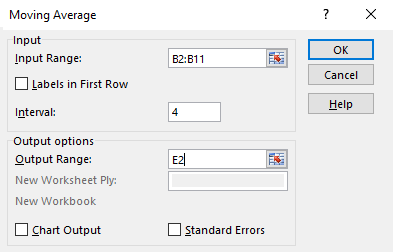
4] Du får resultatet. Du kan se på nedenstående skærmbillede, at de første tre rækker viser #N/A fejl. Dette skyldes, at vi har indtastet 4 i " Interval ", hvilket indikerer, at det er en 4 dages SMA .
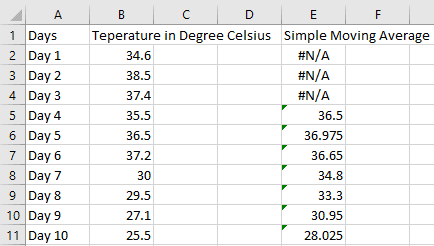
Læs(Read) : Sådan beregnes simpel rente i Excel(How to Calculate Simple Interest in Excel) .
I metode 1 ovenfor har vi beregnet det glidende gennemsnit ved hjælp af et værktøj i Excel . Men ved hjælp af metode 1 kan vi kun beregne det simple glidende gennemsnit. I metode 2 vil vi beregne alle tre typer glidende gennemsnit ved hjælp af formler.
2] Beregning(Calculation) af simpelt glidende gennemsnit(Simple Moving Average) ( SMA ) ved hjælp af formel(Formula)
Vi tager de samme eksempeldata her.
1] Hvis du vil beregne 4 dages SMA , skal du indtaste følgende formel i cellen, der ligger på række 5 ( dag 4(Day 4) ). Når du har indtastet formlen, skal du trykke på " Enter ".
=AVERAGE(B2:B5)
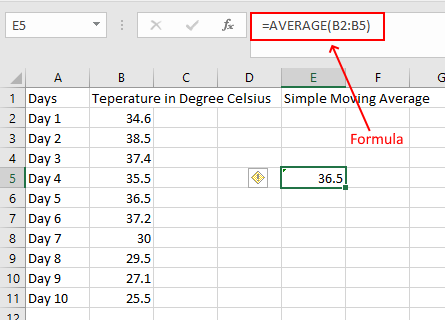
2] Hold nu markøren i nederste højre hjørne af den valgte celle. Når din markør skifter til " Plus "-ikonet, skal du trykke og holde venstre museklik nede og trække den til E11 -cellen. Dette vil kopiere formlen til de andre celler.

3] Du får dit resultat.
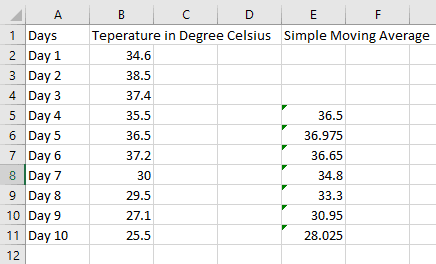
Læs(Read) : Sådan beregner du arealet af et rektangel, trekant eller cirkel i Excel(How to calculate the area of a Rectangle, Triangle, or Circle in Excel) .
3] Beregning(Calculation) af vægtet glidende gennemsnit(Weighted Moving Average) ( WMA ) ved hjælp af formel(Formula)
Lad os beregne det vægtede glidende gennemsnit. Igen(Again) tager vi de samme prøvedata. For at beregne WMA skal du have vægtene tildelt de bestemte værdier. Formlen til at beregne det vægtede glidende gennemsnit er:
WMA = [(Latest value * weight) + (Previous value * weight) + ...] / (Sum of all weights)
Vi beregner her 3 point WMA med 70 % vægt er tildelt til den seneste værdi, 20 % til værdien lige før den og 10 % til værdien før den anden. Ifølge disse data skal du indtaste følgende formel i E4-cellen.
=(0.7*B4+0.2*B3+0.1*B2)/(0.7+0.2+0.1)
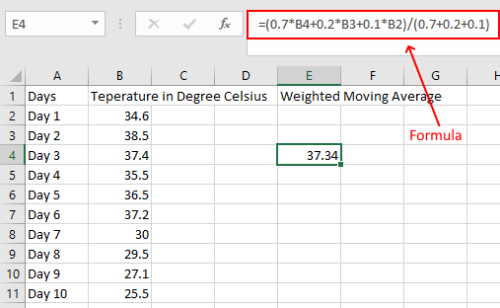
De første to celler er tomme, fordi vi beregner trepunkts WMA . Træk nu cellen til den sidste celle, som vi har gjort før i SMA - beregning. Du får dit resultat.
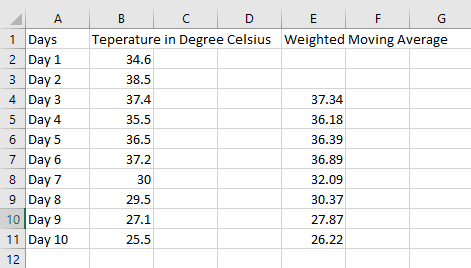
Læs(Read) : Sådan beregnes median i Excel(How to calculate Median in Excel) .
4] Beregning(Calculation) af eksponentielt glidende gennemsnit(Exponential Moving Average) ( EMA ) ved hjælp af formel(Formula)
For at beregne EMA skal vi have den første EMA- værdi, som vi får ved at beregne SMA og vægtmultiplikatoren eller udjævningskonstanten ( K ). Den grundlæggende formel til at beregne EMA er som følger:
EMA = Latest Value or Today's Value * K + Yesterday EMA Value * (1 - K)
1] Lad os tage den samme tabel, som vi har beregnet SMA i . I dette eksempel har vi taget K = 0.3 . Den første EMA- værdi er lig med den første SMA- værdi. Vi beregner her 4-dages SMA- og EMA- værdierne.
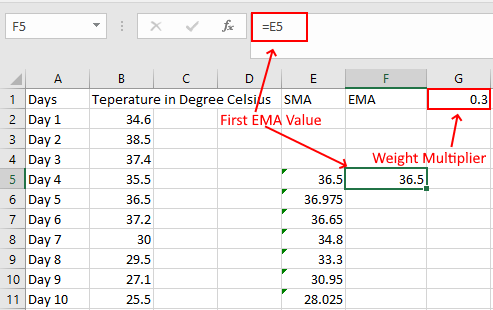
2] Anvend nu følgende formel på cellen F6.
=B6*$G$1+F5*(1-$G$1)
Bemærk, at vi har låst cellen G i ovenstående formel, fordi vi har brug for den samme værdi af K til alle EMA - beregninger.
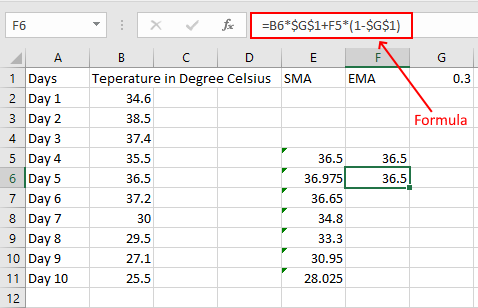
3] Træk(Drag) nu cellen for at kopiere formlen til de resterende celler.
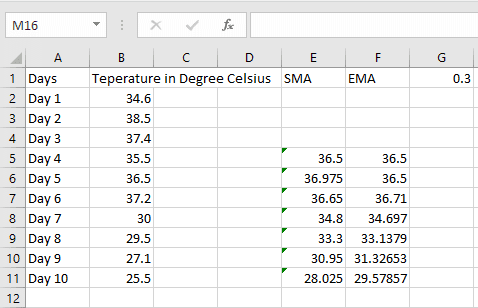
Det er det, vi har beregnet alle tre typer glidende gennemsnit i MS Excel . Vi håber, du nød artiklen.
Du kan også lide(You may also like) : Sådan beregner du karaktergennemsnit eller GPA i Excel(How to calculate Grade Point Average or GPA in Excel) .
Related posts
Beregn standardafvigelse og standardfejl for gennemsnittet i Excel
Sådan indsættes og beregnes formler og funktioner i Excel
Sådan beregnes karaktergennemsnit eller GPA i Excel
Sådan bruger du MIN, Max og AVERAGE funktioner i Excel
Beregn BMI i Excel ved hjælp af denne BMI-beregningsformel
Sådan repareres en beskadiget Excel-projektmappe
Sådan flettes og ophæves celler i Excel
Sådan bruger du DISC-funktionen i Excel
Microsoft Excel forsøger at gendanne dine oplysninger
Sådan udskrives valgte celler i Excel eller Google Sheets på én side
Sådan fryses og opdeles ruder i Excel-regneark
Microsoft Excel forårsager høj CPU-brug, når den kører på Windows 10
Sådan opretter du et organisationsdiagram i Excel
Sådan bruger du funktionen HLOOKUP i Microsoft Excel
Sådan låser du celler i Excel-formlen for at beskytte dem
Sådan bruger du Rept-funktionen i Excel
Sådan tilføjes lande- eller områdenummer til en telefonnummerliste i Excel
Sådan stopper eller deaktiverer du Deling af arbejdsbog i Excel
Konverter CSV til Excel (XLS eller XLSX) ved hjælp af kommandolinjen i Windows
Hvordan beregner du procentvis stigning eller fald i Excel?
