Beregn og bekræft kontrolsum og hash for filer med PS Hash
Tidligere har vi talt om flere gratis værktøjer designet til at beregne hashes og generere kontrolsumfiler . De fleste mangler et væld af funktioner, og nogle har en ældgammelt udseende brugergrænseflade, hvilket er problematisk for nogle. Med alt dette i tankerne vil vi gerne diskutere et nyt program kendt som PS Hash .
PS Hash beregner kontrolsum og hash af filer
Ideen bag det er at beregne hashes og kontrolsummer af filer og derefter sammenligne indholdet af disse filer ved at bruge en specialiseret algoritme. Værktøjet vil generere en kontrolsum-fil, og ud fra det, vi har indsamlet, understøtter det 30 af dem. Nogle er .md5, .sha1 , .sha256 og meget mere. Derudover kan vi godt lide, at PS Hash er bærbar, og derfor er det ikke nødvendigt at installere noget.
Lad os se på dette værktøj mere detaljeret.
1] Vælg Filer
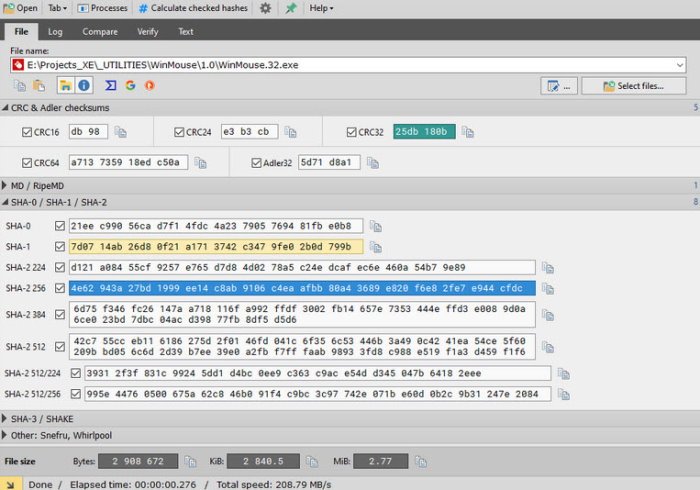
Den første ting, du skal gøre, når du bruger PS Hash , er at vælge de nødvendige filer og tilføje dem til programmet. For at få dette gjort, klik på Åbn(Open) , søg derefter efter den eller de filer, du vil tilføje, og vælg den. Alternativt kan du klikke på knappen, der siger Vælg(Select) fil(er).
Når filen er blevet tilføjet, skulle du nu se en masse information nedenfor i form af hashes. Ved siden(Beside) af hver sektion er der en kopiknap, hvis du vil kopiere hashen til udklipsholderen.
Læs(Read) : Hvad er forskellen mellem kryptering og hashing ?
2] Beregn den valgte fil-hash
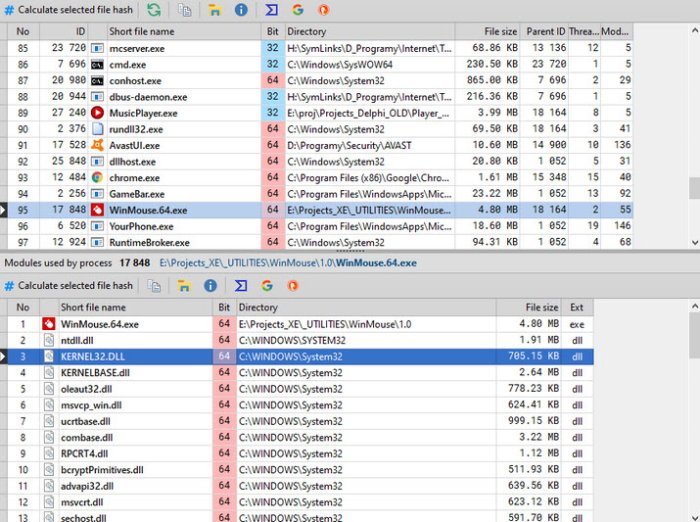
En anden måde at tilføje filer og beregne hashen på er at klikke på knappen, der siger Processer(Processes) . Med det samme(Right) skulle et nyt vindue vises med en liste over apps og filer på din Windows 10-computer. Vælg den ønskede fil på listen, og klik derefter på Beregn(Calculate) valgt hashfil.
Det burde gøre tricket, så fortsæt og kopier hashen til udklipsholderen til fremtidig reference, hvis det er det, du ønsker.
3] Log
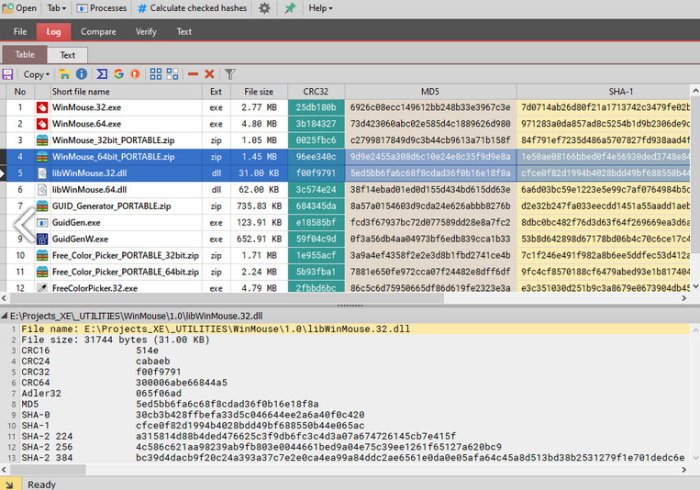
Et fedt aspekt ved PS Hash er, at det opretter en log over alle de filer, du har tilføjet. Det betyder, at der ikke er behov for at tilføje den samme fil en anden gang for at få adgang til hashen, fordi den er tilgængelig i loggen. Derudover er der mulighed for at filtrere bestemte filer fra og kun se de typer, du ønsker.
For eksempel, hvis du kun ønsker at se ZIP -filer, så skriv ZIP i filnavnsfeltet, og kun filer med den container vil dukke op.
4] Sammenligning af filer
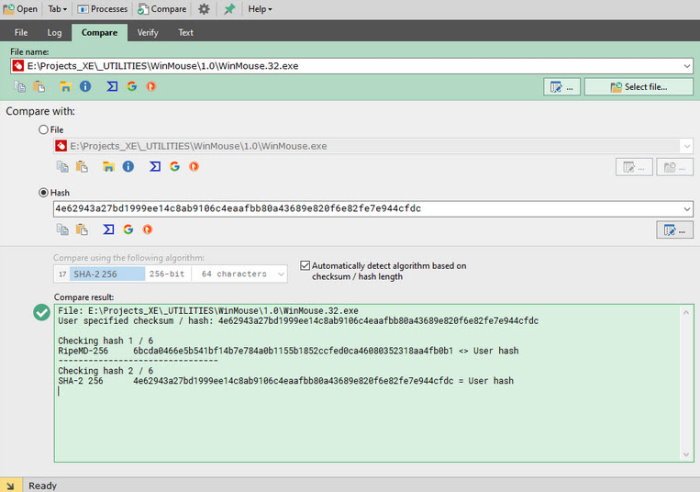
Evnen til at sammenligne to filer er noget PS Hash gør meget godt. Du skal blot(Simply) tilføje begge filer og lade værktøjet sammenligne hasherne. Folk kan endda sammenligne ved at bruge forskellige algoritmer i et forsøg på at få de bedste resultater.
Når sammenligningen er færdig, bør resultaterne vises i boksen nedenfor fremhævet med grønt.
5] Shell integration
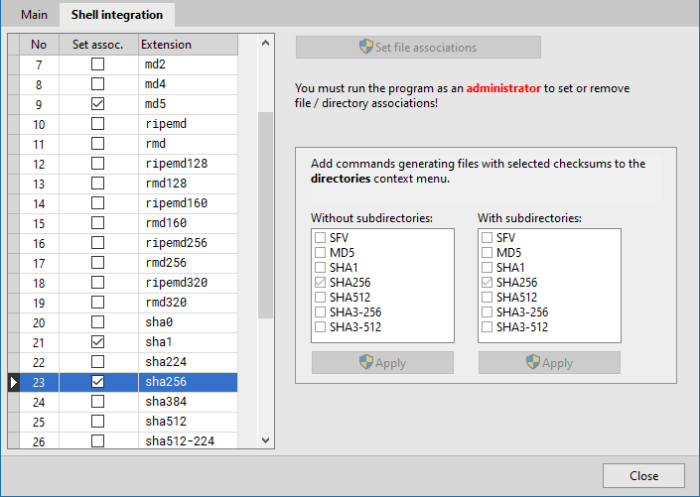
Som vi alle ved, har Windows 10 en kontekstmenu, der understøtter integrationen af tredjepartsapps. PS Hash tillader dette, derfor, hvis brugeren føler behov for at tilføje en kontrolsum til kontekstmenuen, så kan dette gøres med lethed.
Du skal blot(Simply) klikke på tandhjulsikonet, og fra det nye vindue skal du vælge fanen Shell Integration . Derfra skal du vælge, hvad der er bedst at tilføje til kontekstmenuen, trykke på Anvend(Apply) , og derefter lukke vinduet og gå videre.
Download PS Hash fra den officielle hjemmeside(official website) .
Relateret artikel: (Related Article:) Best MD5 Hash Checker Tools for Windows 11/10.
Related posts
Beregn Body Mass Index (BMI) ved hjælp af gratis BMI-beregnere til pc
Bedste MD5 Hash Checker-værktøjer til Windows 11/10
Del filer med alle med Send Anywhere til Windows PC
Kamæleonsoftwaren ændrer tapet afhængigt af vejrforholdene
VirtualDJ er en gratis virtuel DJ-software til Windows PC
Split & Join Files med Split Byte, en gratis File Splitter & Joiner-software
Gratis Photo Stamp Remover lader dig fjerne vandmærke fra billedet
Flyt installerede programmer ved hjælp af Application Mover på Windows 10
TrIDNet: Identificer ukendt filtype uden udvidelser i Windows
Comet (Managed Disk Cleanup): Alternativ til Windows Diskoprydningsværktøj
Dictionary .NET er en desktop-oversætterapplikation til Windows-pc
B1 Free Archiver: Arkivering, komprimering, ekstraktionssoftware til pc
IconRestorer hjælper med at gemme, gendanne, administrere dine skrivebordsikonpositioner
GIGABYTE LAN Optimizer tilbyder intelligent netværksstyring
ManicTime er en software til sporing og administration af ledig tid
OpenCPN sigter mod at levere kvalitetsnavigation på åbent hav
Bedste gratis skemasoftware til Windows 11/10
Konverter AVCHD til MP4 ved hjælp af disse gratis konvertere til Windows 11/10
Slet dine data, så ingen nogensinde kan gendanne dem med OW Shredder
Konverter EPUB til MOBI - Gratis konverterværktøjer til Windows 10
