Beskyt dine børn mod voksenindhold ved hjælp af Clean Browsing
Det er ingen sag, at internettet(Internet) er fyldt med indhold, der ikke er egnet til børn og unge familiemedlemmer. Selvom jeg ikke støtter børn, der bruger mobile enheder og computere meget, men det hjælper heller ikke at begrænse dem. Det er bedst at uddanne dem og også sætte nogle begrænsninger, så indholdet kan filtreres automatisk.
Der findes forskellige gratis forældrekontrolsoftware(free parental control software) til denne type situationer, men så er der mange kræfter, man skal tage for at gøre det effektivt. I dette indlæg taler vi om en tjeneste, Clean Browsing , som tilbyder DNS-baseret forældrekontrol og SafeMode- håndhævelse, som kan være nyttigt for børn til at forhindre dem i at besøge voksenindhold.
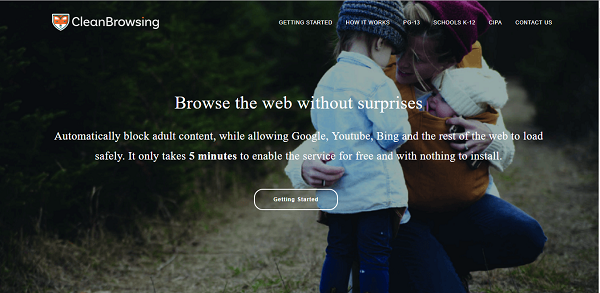
Clean Browsing DNS-baseret forældrekontrol
På et meget grundlæggende niveau hjælper det dig med at filtrere ukorrekte domæner og hjælpe med at optimere dit netværk. I stedet for at bruge software, begrænser og filtrerer den disse typer indhold på DNS -niveau. Det bliver en gateway og er specielt designet til at blive brugt på enheder til børn under 13.(kids under 13.) Vi vil snakke om at ændre DNS-indstillinger(changing DNS settings) om lidt.
Jeg finder denne løsning bedre for det meste, fordi du kan begrænse den på en individuel enhed i stedet for det komplette netværk. En hel del mennesker bruger det på hele deres hjemmenetværk, men målet er at forhindre børn i at besøge websteder med voksenindhold.
Det tilbyder indholdsfiltrering(Content Filtering) , som automatisk blokerer voksenindhold - og for websteder som Google , YouTube , Bing og flere vil den bruge Strict Mode til at bortfiltrere indhold, der ikke var egnet til børn. Især(Particularly) for YouTube vil det aktivere børnetilstand(Kids Mode) for at sikre, at alt eksplicit indhold er filtreret fra. Den er velegnet til børn under 13 år.
Jeg vil altid anbefale dig at overvåge, hvad de regelmæssigt ser. Der er meget indhold på YouTube, som kan være moralsk forkert, selvom det ikke er voksenindhold. De påvirker den måde, børn tænker på, og hvis du finder dem uegnede, vil det være dit ansvar at blokere dem.(I would always recommend you to monitor what they regularly watch. There are many contents on YouTube which could be morally wrong even if they are not adult content. They affect the way kids think, and if you find them not suitable, it will be your responsibility to block them.)
Der er to typer filter, som denne service tilbyder(There are two types of filter this service is offering)
Familiefilter:(Family Filter:) Det blokerer adgang til alle voksne, pornografiske og eksplicitte websteder. Det vil blokere proxyer og VPN - domæner, som normalt omgår filtre. Bortset fra det er websteder med blandet(Mixed) indhold (som Reddit ) også blokeret. Google , Bing og YouTube er indstillet til sikker tilstand(Safe Mode) .
- IPv4-adresse(IPv4 address) : 185.228.168.168 og 185.228.168.169
- IPv6-adresse(IPv6 address) : 2a0d:2a00:1:: og 2a0d:2a00:2::
Voksenfilter:(Adult Filter:) Blokerer adgang til alle voksne, pornografiske og eksplicitte websteder. Det blokerer ikke proxy eller VPN'er(VPNs) eller websteder med blandet indhold. Websteder som Reddit er tilladt. Google og Bing er indstillet til sikker tilstand(Safe Mode) .
- IPv4-adresse(IPv4 address) : 185.228.168.10 og 185.228.168.11
- IPv6-adresse(IPv6 address) : 2a0d:2a00:1::1 og 2a0d:2a00:2::1
Relateret(Related) : Sådan blokerer du et websted i Microsoft Edge(How to block a website in Microsoft Edge) .
Sådan konfigurerer du Clean Browsing
På Windows 10 pc:(On Windows 10 PC:)
- Gå til Settings > Network og Internet > Ethernet / WIFI > Change Adapter Settings > Select Ethernet igen > Højreklik(Right) og vælg egenskaber.
- Se efter IPV 4 eller IPV 6 på denne liste , vælg og klik på egenskaber.
- På det næste skærmbillede skal du vælge Brug følgende DNS-serveradresse(Use the following DNS server address)
- Indtast(Enter) den ovenfor nævnte IP-adresse i den.
- Gem og luk.
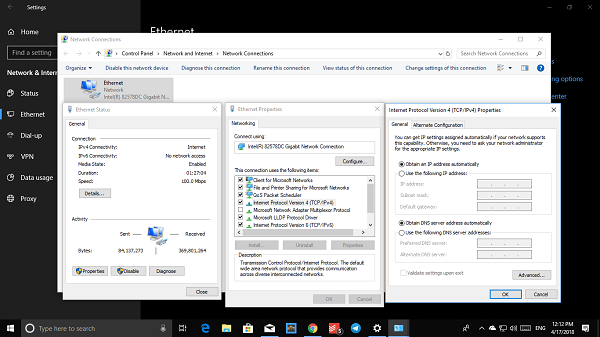
På en router:(On a Router:)
- Hver router har en anden grænseflade til DNS - indstillinger. Du bliver nødt til at finde den.
- Når den er fundet, skal du indtaste den ovenfor nævnte IP-adresse i den.
- Gem og genstart din router.
Jeg vil foreslå, at du kun bruger dette på routeren, hvis du har en dedikeret router til dine børn.
Lignende trin gælder for Mac , Android og iPhone. Se på netværksindstillingerne, hvor du skal vælge statiske DNS(Static DNS) - indstillinger, og opdater dem i overensstemmelse hermed. Det bliver svært at administrere på telefoner, fordi ejeren har al kontrol, og hvis dit barn er smart nok, vil han eller hun finde ud af, hvordan man ændrer det.
TIP : Lær , hvordan du bruger børnetilstand i Microsoft Edge-browseren(how to use Kids Mode in Microsoft Edge browser) på Windows 10.
DNS-gateway og resolvere
Da DNS er en gateway, ville der være en bekymring, hvis det fungerer godt. Virksomheden hævder, at deres DNS Anycast -netværk er yderst optimeret med en tilstedeværelse i alle større dele af kloden, som omfatter USA , Sydamerika(South America) , Asien(Asia) og Europa(Europe) . Det giver dig en robust, hurtig og sikker DNS- udbyder, der ikke går ned og vil hjælpe med at gøre alle dine websteder, du besøger, lidt hurtigere.
Bortset fra dette er DNS - resolverne(Resolvers) bygget oven på det kraftfulde open source Bind - projekt. Den bruger nogle tilpassede patches og ændringer for at give dem mulighed for dynamisk at filtrere ukorrekte domæner uden at påvirke vores ydeevne eller sikkerhed. Du kan tjekke Clean Browsing ud (Clean Browsing) her(here) .(here.)
Læs(Read) : Sådan konfigurerer og bruger du forældrekontrol i Windows 11 .
Related posts
Sådan tjekker du, om et link er sikkert eller ikke ved hjælp af din webbrowser
Find ud af, om din onlinekonto er blevet hacket og e-mail- og adgangskodeoplysninger lækket
Online sikkerhedstip til børn, studerende og teenagere
Internetsikkerhedsartikel og tips til Windows-brugere
Hvad er cybermobning? Hvordan forebygger og rapporterer man det?
Hvad er Pharming, og hvordan kan du forhindre dette online-svindel?
Tips til, hvordan du forbliver sikker på offentlige computere
Hvad er digitale fodspor, spor eller skygge?
Hvad er Pastejacking? Hvorfor skal du ikke kopiere indsætte fra nettet?
Hvad er personligt identificerbare oplysninger (PII), og hvordan beskytter man dem online?
Se browserhistorik for flere browsere på samme tid på pc
Falske onlineansættelser og jobsvindel er stigende
Google Chrome rydder ikke browserhistorik og -data
Implementer Funktionsopdateringer konfigureret med Safeguard Group Policies
Hvad er Fleeceware? Hvordan beskytter du dig selv mod Fleeceware-apps?
Computersikkerhed, databeskyttelse, onlinesikkerhedsbrochurer fra Microsoft
Er privat browsing sikkert? Hvornår skal jeg bruge inkognitotilstand?
Hvad er Man-In-The-Middle Attack (MITM): Definition, Forebyggelse, Værktøjer
Forholdsregler, der skal tages, før du klikker på weblinks eller URL'er
Sådan blokerer du en video eller en kanal i YouTube Kids
