Bloker en afsender eller kontakt fra at sende e-mails i Gmail eller Outlook.com
Hvis du modtager for mange spam-e-mails fra forskellige afsendere, som kan være i din adressebog, kan du her se, hvordan du kan blokere e-mails eller en kontakt i Gmail og Outlook.com på få sekunder. Du kan blokere nogen, der sender unødvendige aftaler, eller andre spam-beskeder i Gmail eller Outlook . Du kan nemt blokere e-mailadresser, der sender dig spam. Dette indlæg viser, hvordan man blokerer en afsender eller kontakt fra at sende e-mails i Gmail eller Outlook.com .
Bloker(Block) en kontakt fra at sende e-mail i Gmail
Gmail tilbyder en mulighed, der giver folk mulighed for at blokere nogen direkte fra Gmail -brugergrænsefladen. Når du blokerer nogen i Gmail , vil alle e-mails fra den pågældende afsender blive flyttet til mappen "Spam". Derfor(Hence) vil din indbakkemappe(Inbox) være ren og spamfri.
Den primære forskel mellem at blokere nogen og markere en e-mail som spam er, hvis du markerer en e-mail som spam , kan afsenderen stadig vises i din indbakkemappe(Inbox) . Men hvis du blokerer nogen, kan afsenderen ikke findes i mappen Indbakke(Inbox) , medmindre eller indtil du fjerner blokeringen af ham/hende.
For at blokere en person i Gmail skal du logge ind på din konto med gyldige legitimationsoplysninger og åbne en e-mail, der er sendt af den person, du vil blokere. Klik derefter på pilen eller knappen Mere(More ) , der vises ved siden af knappen Svar(Reply ) , som er synlig ved siden af datoen/klokkeslættet. Du bør finde en mulighed kaldet Bloker " (Block “)afsendernavn (sender_name)" .
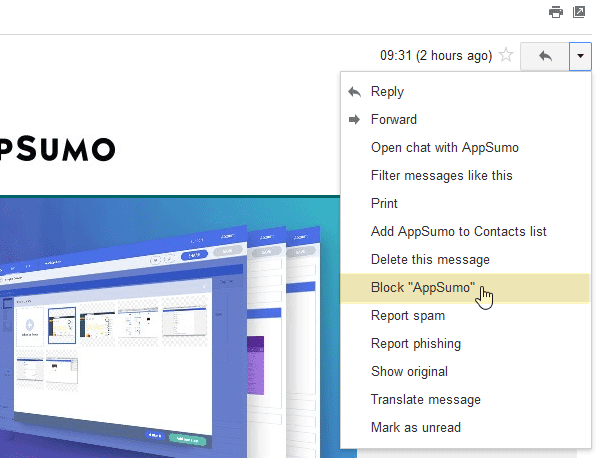
Klik på denne mulighed, og vælg Bloker(Block) i pop op-vinduet. Derefter vil al e-mail fra den afsender blive flyttet til Spam- mappen fra mappen Indbakke(Inbox) .
Hvis du automatisk vil slette al e-mail fra en bestemt afsender, kan du oprette et filter til det.
Sådan fjerner du blokeringen af en kontakt i Gmail
I tilfælde af at du har blokeret nogen ved en fejl, eller du bare vil fjerne blokeringen af nogen af en eller anden grund, kan du åbne Indstillinger(Settings) og gå til fanen Filtre og blokerede adresser(Filters and Blocked Addresses) . Nu kan du finde en Ophæv blokering(Unblock ) ved siden af de blokerede kontakter.

Du skal klikke på det.
Bloker en afsender i Outlook.com
Ligesom Gmail kan du blokere en afsender eller kontakt i Outlook.com . Hvis du blokerer nogen i Outlook.com , vil al e-mail fra den afsender blive kasseret permanent. Du vil ikke finde dem i hverken JUNK eller SLETTEDE(DELETED) mapper. Denne kommando vil blive udført automatisk. Afsenderen vil heller ikke blive underrettet om blokeringen.
For at blokere en person i Outlook.com skal du åbne Outlook Web App , vælge en e-mail-afsender/-e-mail, som du vil blokere, og klikke på knappen Bloker(Block ) , der er synlig på den øverste menulinje.

Efter at have klikket på Bloker-(Block ) knappen igen, vil afsenderen automatisk blive blokeret.
Sådan fjerner du blokering af en afsender i Outlook.com
Hvis du vil fjerne blokeringen af nogen eller administrere blokerede kontakter i Outlook.com , skal du åbne Options > Junk Email > Blocked afsender. Alternativt kan du åbne denne side(this page) direkte.
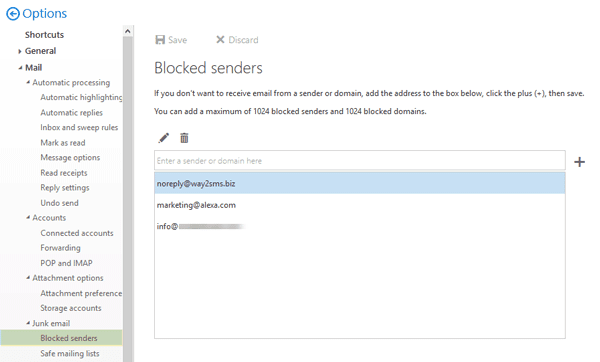
Vælg(Select) og kontakt, du vil fjerne blokeringen og slette den.
Hope this small tip helps you keep your Inbox spam-free!
Læs næste(Read next) : Sådan sletter du alle e-mails fra en bestemt afsender i Gmail .
Related posts
Sådan bruges Gmail fra Outlook.com-grænsefladen
Sådan tilføjer og bruger du Gmail-konto i Outlook.com
Sådan tilføjes en tabel i Gmail- og Outlook-e-mail-beskeder
Sådan gemmer du e-mail som PDF i Gmail og Outlook
Email Insights til Windows giver dig mulighed for hurtigt at søge i Outlook-e-mail og Gmail
Sådan sletter eller lukker du Outlook.com e-mail-konto permanent
Sådan krypterer du e-mails i Microsoft Outlook-appen og Outlook.com
Sådan blokerer du e-mailsporing i Outlook og Gmail?
Outlook.com tutorial, tips og tricks til webversionen
Sådan opretter og konfigurerer du en Outlook.com-e-mail-konto
Sådan fjerner du Top Picks fra Gmail Desktop
Tastaturgenveje til Outlook.com eller Hotmail.com
Sådan planlægger du en e-mail i Outlook.com ved hjælp af knappen Send senere
Gendan slettet mail fra Outlook.com Slettet mappe
Sådan videresender du automatisk e-mails fra Outlook til Gmail
Sådan bruger du Search Chips i Gmail til bedre at finde dine e-mails
Sådan får du Gmail til at ligne Outlook
Sådan tilføjer du noter og opretter opgaver i Outlook.com
Sådan gemmer du Gmail-e-mails som en EML-fil på skrivebordet
Send e-mail til flere kontakter ved hjælp af People Contact List i Outlook.com
