Bloker filoverførsler i Internet Explorer
Selvom det er en noget drastisk metode til at beskytte din computer, gør Microsoft det muligt at deaktivere alle downloads i Internet Explorer .
Der er flere situationer, hvor deaktivering af downloads i IE giver en midlertidig eller permanent rettelse til at beskytte din pc mod vira, orme, trojanske(Trojan) heste og anden malware. Læs videre for at lære hvorfor og hvordan du forhindrer brugere af din computer i at downloade filer.
Hvorfor deaktivere downloads?
Nogle downloadede filer medfører en større trussel mod din computers sikkerhed end andre. Eksekverbare filer med en *.exe filtypenavn er særligt farlige, fordi disse filer, som deres navn antyder, har eksekverbar kode. Medmindre du er helt sikker på, at en downloadet eksekverbar fil er fra en pålidelig kilde, bør du aldrig klikke på denne type fil.
Spørg(Ask) enhver erfaren computeradministrator, og han/hun vil fortælle dig, at truslen fra vira og anden malware stiger eksponentielt, efterhånden som flere mennesker har adgang til og bruger en pc. Selv i et hjemmemiljø er utålmodige børn eller uerfarne brugere mere tilbøjelige til at klikke væk på alt, der ser lokkende ud. Deaktivering af muligheden for at downloade filer er én ting, du kan gøre for at beskytte din computer mod disse brugeres handlinger.
Endelig, hvis du har en gæstekonto på din computer, som alle kan bruge, har du brug for en metode til at beskytte din pc mod ondsindede downloads. Det sikreste alternativ er at forbyde enhver download overhovedet. Når alt kommer til alt, hvis en person ikke har sin egen konto på en computer og skal bruge gæstekontoen, har du et stærkt incitament til at beskytte dig selv mod denne tilfældige brugers handlinger.
Det største smuthul i denne metode er naturligvis, at nogen bare kunne downloade Chrome eller Firefox og downloade alt, hvad de vil, ikke? Ja, så teknisk set er du nødt til at sætte din computer op på en måde, så den enten kun kan køre IE eller blokerer Firefox og andre browsere i at køre. Du kan læse mit tidligere indlæg om opsætning af kiosktilstand for en konto i Windows 10(setting up kiosk mode for an account in Windows 10) , som er den første metode.
For at forhindre andre applikationer i at køre, skal du konfigurere noget som AppLocker . Dette virker dog ikke, hvis du har hjemmeversionen(Home) af Windows . Det er lidt kompliceret at konfigurere, så kiosktilstand kan være en bedre mulighed, hvis du bare prøver at forhindre dine børn i at ødelægge din computer.
Sådan blokerer du downloads i IE
Heldigvis er deaktivering af downloads i IE kun et par klik væk. Start med at åbne IE og klikke på Værktøjer(Tools) på menulinjen. Klik derefter på Internetindstillinger(Internet Options) for at åbne vinduet (Options)Internetindstillinger(Internet) .
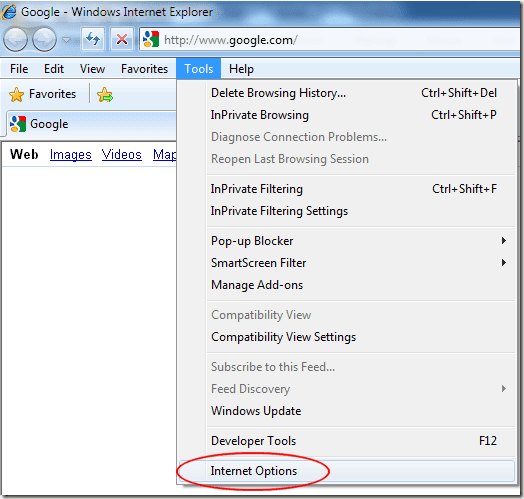
I vinduet (Options)Internetindstillinger(Internet) skal du klikke på fanen Sikkerhed(Security) og derefter klikke på knappen Brugerdefineret niveau(Custom Level) i afsnittet Sikkerhedsniveau(Security Level) for denne zone .

Du skal nu se på vinduet Sikkerhedsindstillinger – Internetzone(Security Settings – Internet Zone) . I boksen Indstillinger(Settings) skal du rulle ned til afsnittet Downloads og finde en indstilling med titlen Filoverførsel(File Download) . Skift denne indstilling fra Aktiveret(Enabled) til Deaktiveret(Disabled) . Klik på knappen OK .

IE spørger nu, om du vil ændre indstillingerne for denne zone. Klik (Click) på OK(OK) .
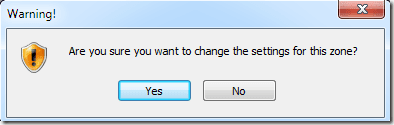
For at denne ændring kan træde i kraft, skal du genstarte IE. Luk IE(Close IE) og åbn den igen.
Hvis du vil teste indstillingen, skal du gå til et hvilket som helst velrenommeret websted og prøve at downloade en fil. Som et eksempel kan du gå til www.adobe.com og prøve at downloade Adobe Reader . Bemærk(Notice) , at når du klikker for at downloade filen, giver IE dig en sikkerhedsadvarsel og informerer dig om, at dine sikkerhedsindstillinger ikke tillader, at denne fil kan downloades.

For den ultimative beskyttelse mod ondsindede downloads skal du overveje helt at deaktivere downloads i IE. Selvom det er en drastisk tilgang til computersikkerhed, kan dette være dit mest kraftfulde våben mod malware, når mange mennesker bruger din computer, eller hvis du har en gæstekonto på din pc.
Deaktiver downloads i gruppepolitik
Hvis du kører Pro eller nyere version af Windows , kan du også indstille denne indstilling i gruppepolitik(Group Policy) . For at gøre dette skal du klikke på Start og derefter indtaste gruppepolitik.
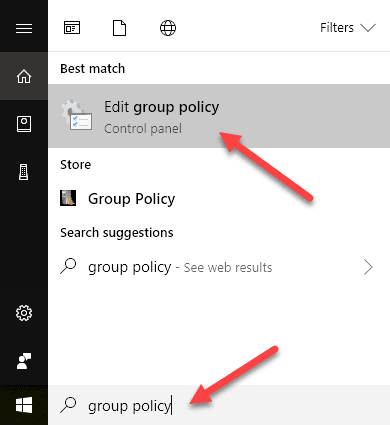
Dette åbner den lokale gruppepolitikeditor. Naviger nu til følgende afsnit:
Computer Configuration - Administrative Templates - Windows Components - Internet Explorer - Internet Control Panel - Security Page - Internet Zone
Når du er der, bør du se en mulighed i højre side kaldet Tillad fildownloads(Allow file downloads) .

Dobbeltklik(Double-click) på det element, og sørg for at vælge alternativknappen Deaktiveret .(Disabled)

Igen skal du gøre noget ekstra arbejde for virkelig at forhindre teknologikyndige brugere i at finde ud af andre måder at omgå denne begrænsning på. Det er altid en god idé også at deaktivere adgangen til kommandoprompten , da filer nemt kan downloades på den måde. God fornøjelse!
Related posts
Skift eller fjern sidehoveder og sidefødder ved udskrivning i Internet Explorer eller Edge
Se, sikkerhedskopier og slet gemte adgangskoder i Internet Explorer
Sådan blokerer du Internet Explorer fra at få adgang til internettet
Deaktiver Meta Refresh i Internet Explorer
Deaktiver eller deaktiver InPrivate-browsing i Internet Explorer og Microsoft Edge
Internet Explorer 9 - Viser faner på en separat række
Håndtering af downloads i Internet Explorer 9
Ret favoritter, der mangler i Internet Explorer på Windows 10
Sådan afinstalleres Internet Explorer fra Windows (alle versioner)
Internet Explorer går ned på grund af iertutil.dll på Windows 10
Sådan starter du Internet Explorer med faner fra sidste session, eller genåbner lukkede faner
5 Internet Explorer-funktioner, som andre browsere bør anvende
Sådan installeres tilføjelser i Internet Explorer
Ret SSvagent.exe fejl under opstart af Internet Explorer
Deaktiver JavaScript i Chrome, Edge, Firefox, Opera, Internet Explorer
Sådan installeres Internet Explorer på Windows 10
Ret genvejsikoner ændret til Internet Explorer-ikon
Sådan afinstalleres Internet Explorer i Windows 10
Browser Wars: Hvilken ydeevne leverer Internet Explorer 11?
Lav InPrivate- eller Incognito-genveje til Firefox, Chrome, Edge, Opera eller Internet Explorer
