Blokerede afsendere-poster mangler i Outlook Web App
Outlook gør det muligt for brugere at blokere eller fjerne blokering af afsendere fra at sende e-mails med blot et par klik. Visse domæneposter, der vises på listen over blokerede afsendere(Blocked Senders) , kan dog forsvinde, når du tjekker listen over blokerede (Blocked) afsendere(Senders) i Outlook Web App .
Blokerede afsendere-poster mangler i Outlook
Når de blokerede afsenderes poster i Outlook ikke er synlige, flyttes de manglende poster muligvis ikke til mappen Uønsket e-mail(Junk E-mail) eller filtreres ikke, når e-mail-klienten ikke kører. Så hvis du ikke kan se posterne for blokerede afsendere i din Outlook Web App , skal du tilføje @-tegn i begyndelsen af domæneposterne for blokerede (Blocked) afsendere . (Senders)Dette løser problemet. Sådan gøres det!
- Gå til Hjemmet(Home)
- Skift til Slet(Delete) sektionen under Hjem(Home)
- Tryk på rullelisten Junk .
- Vælg Indstillinger for uønsket e-mail(Junk Email Options)
- Skift til de blokerede afsendere(Blocked Senders)
- Vælg Tilføj(Add) .
- Indtast(Enter) e-mailadressen (inkluder @-tegn i begyndelsen af indtastningen).
Se nedenstående trin for mere detaljerede instruktioner.
For at tilføje et blokeret afsendere-domæne i Outlook skal du gå til fanen Hjem(Home) (placeret i øverste venstre hjørne).
Under Slet(Delete) - sektionen på fanen Hjem(Home ) skal du trykke på rullelisten Uønsket .(Junk )
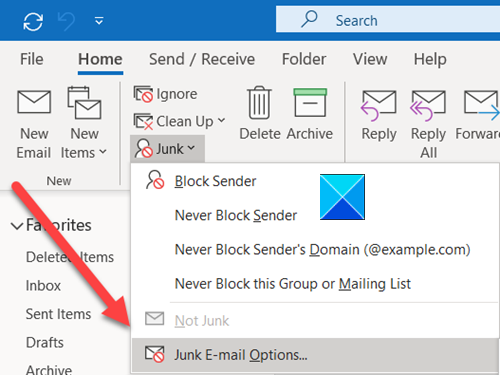
Vælg derefter Indstillinger for uønsket e-mail(Junk E-mail) fra listen over viste indstillinger(Options) .
Skift til fanen Blokerede afsendere(Blocked Senders) i det nye vindue, der åbnes .
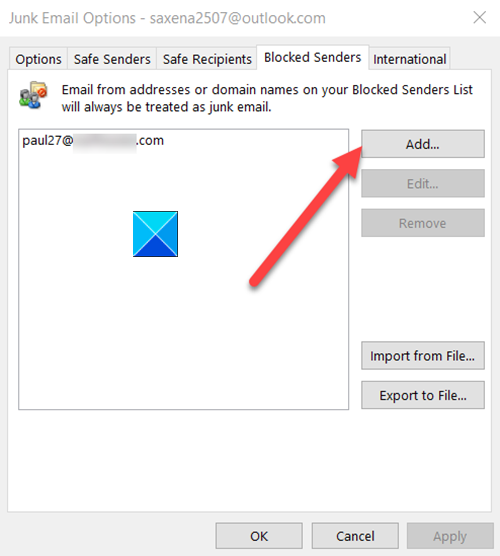
Vælg derefter indstillingen Tilføj(Add ) .
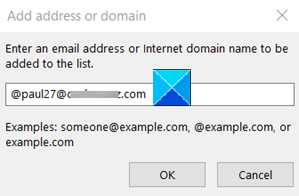
Indtast(Enter) en e-mailadresse eller et internetdomænenavn(Internet) , der skal føjes til listen. Glem(Don) ikke at inkludere et @-tegn i begyndelsen af posten, hvis du ønsker, at det også skal vises i din Outlook.
Til sidst skal du vælge OK, trykke på knappen OK og derefter afslutte dialogboksen Uønsket e-mail-indstillinger(Junk E-mail Options) .
Dit problem burde være løst!
That’s all there is to it!
Related posts
Kan ikke downloade vedhæftede filer fra Outlook Web App
Sådan installeres Outlook på nettet som en progressiv webapp
Foreslåede svar, Meeting Insights osv. funktioner i Outlook på nettet
Ret Outlook-appen vil ikke åbne i Windows 10
Outlook-appen synkroniseres ikke? 13 rettelser at prøve
Få en webapp til at køre som en desktop-app
Outlook kunne ikke starte sidste gang; Vil du starte i sikker tilstand?
Kan ikke vedhæfte filer til e-mail i Outlook.com eller Desktop-appen [Fixed]
Sådan rettes Outlook-fejl 0X800408FC på Windows 11/10
Den aktuelle mailklient kan ikke opfylde beskedanmodningen - Outlook-fejl
Sådan sender du en invitation til et møde i Outlook
Sådan opretter og konfigurerer du tilpasset domæne-e-mail-id i Outlook
Outlook.com modtager eller sender ikke e-mails
Sådan optimerer du Outlook-mobilappen til din telefon
Sådan bruges Gmail fra Outlook.com-grænsefladen
Sådan sletter du automatisk Google Web & App, Placering og YouTube-historik
Sådan oprettes og tilføjes helligdage til Outlook-kalenderen
Sådan aktiveres mørk tilstand i OneNote eller Outlook
Fejl ved indlæsning af meddelelsen Outlook-fejl på Android-mobil
Ret Outlook Send/modtag fejl 0x8004102A
