BlueStacks kan ikke starte, når Hyper-V er aktiveret
At prøve at køre BlueStacks , som er en android app-emulator på en Windows 11/10 pc, er en forudsætning, at det er nødvendigt, at Hyper-V og enhver anden virtuel funktion skal deaktiveres. Hvis du har deaktiveret Hyper-V , men stadig støder på fejlmeddelelsen BlueStacks kan ikke starte, når Hyper-V er aktiveret(BlueStacks cannot start when Hyper-V is enabled) , når du forsøger at køre BlueStacks , så er dette indlæg beregnet til at hjælpe dig med de løsninger, du kan prøve for at løse problemet.
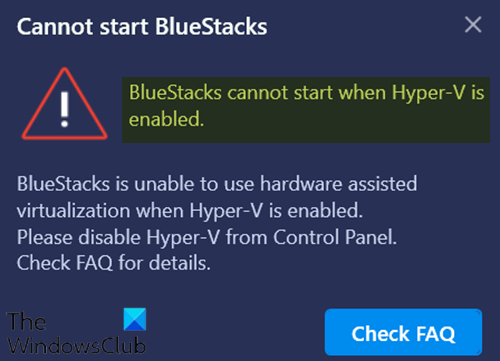
Når du støder på dette problem. du vil modtage følgende fuldstændige fejlmeddelelse;
Cannot start BlueStacks
BlueStacks cannot start when Hyper-V is enabled.BlueStacks is unable to use hardware assisted virtualization when Hyper-V is enabled.
Please disable Hyper-V from Control Panel.
Check FAQ for details.
BlueStacks kan ikke starte, når Hyper-V er aktiveret
Hvis du står over for dette problem, kan du prøve følgende for at løse problemet.
- Sørg(Make) for, at Hyper-V og den relaterede funktion er deaktiveret
- Deaktiver Hyper-V ved hjælp af en exe-fil
- Deaktiver Hyper-V ved hjælp af registreringsdatabasen
Lad os tage et kig på beskrivelsen af den involverede proces vedrørende hver af de anførte løsninger.
Før du går videre med disse forslag, vil du måske køre BlueStacks uden at deaktivere Hyper-V . Hvis ja, kan du downloade denne version af BlueStacks(download this version of BlueStacks) .
Bemærk:(Note:) Denne version af BlueStacks er baseret på Android 64-bit. Hvis du står over for et problem, mens du kører Android 32-bit apps, eller du ikke ønsker at aktivere Hyper-V på dit system, kan du downloade BlueStacks 32-bit fra det officielle websted .
1] Sørg for, at Hyper-V og den relaterede funktion er deaktiveret
Du kan deaktivere Hyper-V via Kontrolpanel eller PowerShell(disable Hyper-V via Control Panel or PowerShell) .
Sørg for, at indstillingerne Hyper-V og andre relaterede funktioner (hvis relevant) som Virtual Machine Platform og Windows Hypervisor Platform ikke er markeret. Klik på OK(Click OK) for at gemme ændringerne.
Windows-funktion(Windows Feature) anvender ændringerne og beder dig om at genstarte. Genstart dit system/pc for at anvende de ønskede ændringer ved at klikke på Genstart nu(Restart now) - knappen.
For nogle specifikke versioner af Windows 10 er afkrydsningsfelterne Virtual Machine platform og Windows hypervisor platform ikke tilgængelige. I så fald kan du slå hukommelsesintegriteten fra(turn off the Memory integrity) .
Læs(Read) : Bluestacks sidder fast på initialiseringsskærmen(Bluestacks stuck on Initializing screen)
2] Deaktiver Hyper-V ved hjælp af en exe-fil
Download og dobbeltklik på exe-filen. Efter at have kørt denne fil, genstart din enhed. Hvis du stadig får denne fejl efter at have genstartet én gang, skal du genstarte din enhed et par gange, hvorefter Hyper-V deaktiveres.
Relateret(Related) : VirtualBox Interface har aktive forbindelser(VirtualBox Interface has active connections) fejlmeddelelse, når den lukkes ned.
3] Deaktiver Hyper-V ved hjælp af registreringsdatabasen
Hvis ingen af ovenstående alternativer virkede, kan du downloade denne registreringsfil(download this registry file) og dobbeltklikke for at køre den. Efter at have kørt registreringsdatabasen, genstart din computer og prøv derefter at køre BlueStacks . Det burde fungere normalt.
Bemærk:(Note:) Dette register fungerer kun på Windows 11/10 (64 Bit) .
Hope this helps!
Related posts
Sådan rettes almindelige Hyper-V-replikeringsfejl
Windows kan ikke bekræfte den digitale signatur (kode 52)
Ret Arkivet er enten i et ukendt format eller beskadiget fejl
Denne funktion kræver flytbare medier - Fejl ved nulstilling af adgangskode
Ret Microsoft Store-logonfejl 0x801901f4 på Windows 11/10
Ret OOBEKEYBOARD, OOBELOCAL, OOBEREGION fejl på Windows
Ret fejlkode 30038-28 ved opdatering af Office
Ret fejl 0xC00D3E8E, egenskaben er skrivebeskyttet på Windows 11/10
Sådan løses Disk Signature Collision-problem i Windows 11/10
Stubben modtog en dårlig datafejlmeddelelse på Windows 10
Der kræves yderligere ledig plads på det drev, hvor Windows er installeret
Fix Smart Check bestået, Short DST Failed fejl på HP-computer
Indsæt venligst det eksterne lagermedie og tryk på OK
Hændelses-id 158-fejl - Tildeling af identiske disk-GUID'er i Windows 10
Fejl 1327 Ugyldigt drev ved installation eller afinstallation af programmer
Fix Package kunne ikke registreres på Windows 11/10
Versionen understøtter ikke denne version af filformatet 0xC03A0005
Applikationen kan ikke finde scanner - WIA_ERROR_OFFLINE, 0x80210005
Fejl 2738, kunne ikke få adgang til VBScript-runtime til tilpasset handling
Noget gik galt. Sluk antivirussoftware, 0x8007045d
