Bluetooth Fjernelse mislykkedes; Kan ikke fjerne Bluetooth-enhed i Windows 11/10
Windows er et ret fleksibelt styresystem. Det understøtter et væld af enheder at få forbindelse til. Denne forbindelse afhænger af, at enheden kan tilsluttes enten med Bluetooth eller et hvilket som helst andet kablet eller trådløst medium. Men med gode funktioner kommer der også gode fejl. Ikke altid men til tider. Så det får os til at rette dem. Hvis du nu af en eller anden grund ikke kan fjerne eller geninstallere Bluetooth-mus-(Bluetooth mouse) og tastaturenheden(keyboard) fra din Windows 11/10-pc, så kan dette indlæg muligvis hjælpe dig.

Kan ikke fjerne Bluetooth -enhed i Windows
Først(First) og fremmest vil vi anbefale dig at oprette et systemgendannelsespunkt . Fordi vi vil lege med registreringsdatabasen og ændre nogle kritiske Windows -indstillinger. Efter at have gjort dette, vil vi fortsætte vores søgen efter at fjerne eller geninstallere Bluetooth-mus-(Bluetooth mouse) og tastaturenheder(keyboard) i Windows 10 .
Fix Bluetooth Remove mislykkedes
1] Konfigurer Bluetooth-tjenester
For at løse dette skal du åbne Windows Services Manager(open Windows Services Manager) . Start med at trykke på WINKEY + R for at starte Kør (Run ) -værktøjet. Indtast derefter services.msc og tryk derefter på Enter . Det vil nu åbne vinduet Tjenester og udfylde en liste over tjenester.(Services)
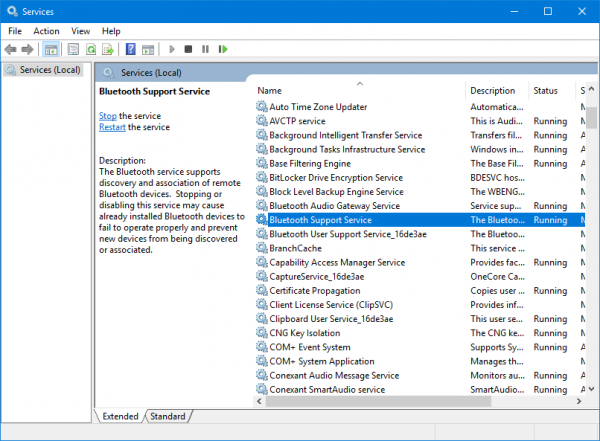
Sørg(Make) for, at opstarten(Startup) af følgende tjenester(Services) er indstillet til deres standardværdier som følger:
- Bluetooth Audio Gateway Service – Manual ( udløst(Triggered) )
- Bluetooth Support Service – Manual ( udløst(Triggered) )
- Bluetooth brugersupport – Manual(Bluetooth User Support Service – Manual) ( udløst(Triggered) )
Tryk derefter på Start - knappen på alle for at starte tjenesterne(Services) .

Se nu om det hjalp.
2] Kør Bluetooth-fejlfinding
I Windows 10 kan du finde forskellige fejlfindere med en brugervenlig grænseflade, og du kan bruge dem til at løse et problem som dette. For at køre Bluetooth-fejlfinding(Bluetooth Troubleshooter) skal du åbne Windows-indstillinger(open Windows Settings) > Opdatering og sikkerhed(Update & Security) > Fejlfinding(Troubleshoot) .
På din højre side bør du finde en mulighed kaldet Bluetooth . Klik på den, og vælg Kør fejlfinding(Run the troubleshooter) .

Følg skærmindstillingen for at køre den.
3] Opdater Bluetooth-drivere
Enhedsdriverne kan også komme ind i et problem og kan forårsage problemer som dette. Du kan prøve at rulle tilbage, opdatere eller afinstallere dine drivere og se, om dette hjælper med at løse problemet.
4] Fjern eventuelle forstyrrelser
Hvis du har mange trådløse enheder i samme rum som din computer, kan det forårsage interferens med din nuværende forbindelse. Anbefales det for dig at slukke for alle de andre enheder eller tage din computer uden for rækkevidden af disse enheder og derefter kontrollere, om denne fejl er gengivet?
5] Afinstaller i Clean Boot State
Start i Clean Boot State og prøv at fjerne Bluetooth -enheden. Dette vil hjælpe, hvis nogen processer hindrer fjernelse.
All the best!
Andre links, der kan interessere dig:(Other links that may interest you:)
- Bluetooth virker ikke i Windows(Bluetooth not working in Windows)
- Windows kunne ikke oprette forbindelse til din Bluetooth-netværksenhedsfejl(Windows was unable to connect with your Bluetooth network device error)
- Bluetooth-mus afbrydes tilfældigt i Windows(Bluetooth Mouse disconnects randomly in Windows)
- Bluetooth-højttaler parret, men ingen lyd eller musik(Bluetooth speaker paired, but no sound or music)
- Kan ikke sende eller modtage en fil via Bluetooth.(Cannot send or receive a file via Bluetooth.)
Related posts
Ret Bluetooth-lydforsinkelse i Windows 11/10
Bluetooth-mus afbrydes tilfældigt eller fungerer ikke i Windows 11/10
Sådan aktiverer og bruger du Bluetooth Swift Pair på Windows 11/10
Sådan installeres en Bluetooth-adaptererstatning i Windows 11/10
Bluetooth-højttaler tilsluttet, men ingen lyd eller musik i Windows 11/10
Sådan lytter du til mikrofon via afspilningsenhed på Windows 11/10
Sådan aktiverer eller deaktiverer du lydoutputenhed i Windows 11/10
Sådan omdøbes en Bluetooth-enhed i Windows 11/10
Synkroniseringsindstillinger fungerer ikke eller er nedtonede i Windows 11/10
Eksporter og sikkerhedskopier enhedsdrivere ved hjælp af PowerShell i Windows 11/10
Fix 2101: Registreringsfejl på lagerenhed på Windows 11/10
Enhedshåndtering er tom og viser ikke noget i Windows 11/10
Sådan tjekker du Bluetooth-versionen i Windows 11/10
Fjern dubleret drevbogstav fra Stifinder i Windows 11/10
Sådan ændres standard lydoutputenhed til Oplæser i Windows 11/10
Fanen Strømstyring mangler i Enhedshåndtering på Windows 11/10
Sådan åbner du Enhedshåndtering i Windows 11/10
Ret kamera mangler eller vises ikke i Enhedshåndtering på Windows 11/10
Tilslutning af smartphones til en Windows 7-pc via Bluetooth-enhedskontrol
FIX: Kan ikke fjerne Bluetooth-enheder på Windows 10
