Brug 3nity Media Player til at se film og brænde dvd'er
Vi elsker en god medieafspiller, en der kan udføre flere opgaver. De fleste medieafspillere, der er tilgængelige til Windows 10 i dag, har en tendens til at bringe flere funktioner på bordet, og det samme kan siges om 3nity Media Player . Her er sagen, 3nity Media Player er ikke noget særligt, det er blot et alternativ til andre lignende produkter. Spørgsmålet lige nu er, om det er et godt alternativ, et du bør bruge frem for alt andet, endda betalte muligheder.
Vi kan godt lide denne medieafspiller, fordi den kan afspille næsten alle mediefiler. Dette er en stor sag for mediejunkier, men hvis du bare er en person, der ønsker at afspille MP3- eller MP4 -indhold, vil du have det fint, fordi alle medieafspillere understøtter disse formater. En anden funktion, vi skal nævne, er evnen til at brænde indhold til DVD , VCD og CD'er. Nu er det ikke muligt at brænde på Blu-Ray , men vi ser det ikke som et stort problem, fordi vi er på vej ind i en tidsalder, hvor fysiske medier er ved at blive forældede.
Hvis du har et tv-optagelseskort tilsluttet din computer, skal du ikke bekymre dig, for 3nity Media Player understøtter det, så det er et plus, ikke?
3nity Media Player til Windows PC
3nity Media Player til Windows er en bærbar multimedieafspiller, der kan afspille de fleste lyd- og videoformater som MPEG-2 , MPEG-4 , H.264 , DivX , MPEG-1 , MP3 , OGG , AAC osv. samt cd'er , DVD'er(DVDs) , VCD'er(VCDs) og netværksstreams. Lad os nu tage et kig på, hvad det har at tilbyde.
1] Fil
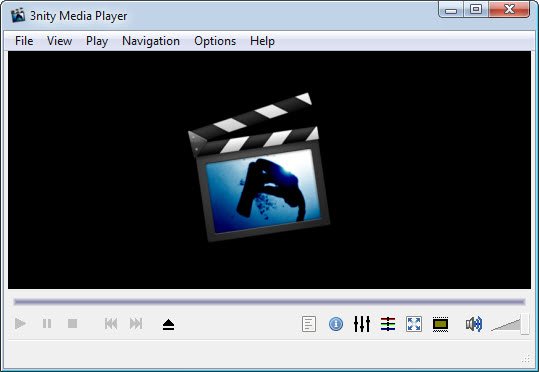
Når du har lanceret medieafspilleren, vil du indse, hvor enkel brugergrænsefladen er. Intet prangende overhovedet, og det er noget, vi kan lide at se, fordi vi er trætte af alle disse grafisk rige spillere, der spiser systemressourcer til morgenmad og anden morgenmad.
Nu, hvis du vil afspille indhold fra din harddisk, skal du blot klikke på Filer(File) og derefter vælge Afspil(Play) fil. Hvis du vil streame, skal du vælge Afspil URL(Play URL) i stedet, eller Play CD/DVD , hvis det er din ting.
Ved at klikke på Filer(File) kan brugeren også åbne deres tv-tuner og endda tilføje nye skins til afspilleren.
2] Visning
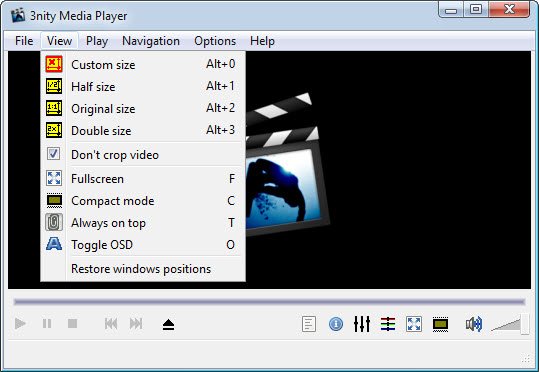
Når det kommer ned til View -sektionen, så er det et sted, hvor brugeren kan tilpasse størrelsen på afspilleren. Folk kan indstille den til halv størrelse, fuld størrelse eller endda tilbage til dens oprindelige størrelse, hvis det er behovet.
Vil du gå i kompakt tilstand? Intet problem, ven, dette er bestemt noget, du kan gøre uden problemer. Brugeren kan også sørge for, at 3nity Media Player altid er på toppen.
3] Spil
OK, så fanen Afspil(Play) handler om at kontrollere en video, der afspilles i øjeblikket. Nu kan det hele gøres af panelet nedenfor, og det er meget nemmere. Men hvis du er stædig og mærkelig, så lad os gøre det på den hårde måde.
Ved at klikke på fanen kan brugeren afspille, sætte på pause og stoppe. At gå frem og tilbage mellem titler er også en mulighed, men vi kan godt lide muligheden for at spole tilbage eller frem med 10 sekunder helt op til 10 minutter.
4] Valgmuligheder
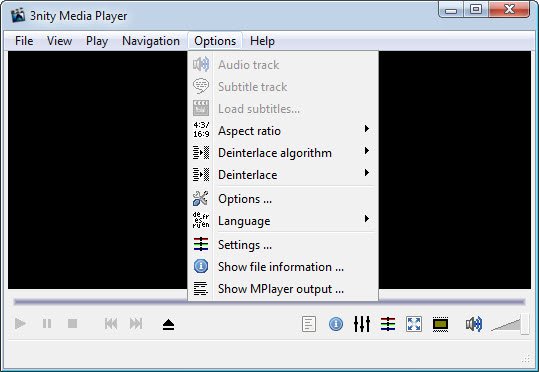
Hvis du vil tilføje undertekster til din video, skal du klikke på Indstillinger og derefter vælge Indlæs undertekster(Load Subtitles) . Du skal finde undertekstfilen på dit drev og derefter trykke på Åbn(Open) . Hvis du nu vil ændre billedformatet, kan dette gøres.
De fleste videoer er 4:3 og 16:9, men hvis du vil, kan du tvinge den til 2,35:1. Vil du ændre sproget? Nå, det er muligt med de tre tilgængelige muligheder. Engelsk(English) , spansk(Spanish) og fransk er dem, der er tilgængelige.
Hvis du vælger afsnittet Indstillinger(Settings) , åbnes Master Reset . Det er her brugerne kan ændre lysstyrke, kontrast, mætning, nuance, gamma og understørrelsen.
Vi må sige, at 3nity Media Player gør et fint stykke arbejde med at afspille det meste musik og filmindhold. Download 3nity Media Player gratis via den officielle hjemmeside(official website) .
Related posts
Sådan opretter du M3U-afspilningsliste ved hjælp af Media Player i Windows 11/10
Køb online og brug Windows Media Guide med Windows Media Player 12
Sådan brænder du cd'er og dvd'er i Windows Media Player 12
Sådan installeres og bruges Windows Media Player 12 plug-ins
Sådan afspiller du videoer og dvd'er i Windows Media Player 12
Windows 11 Volume Mixer: Alt hvad du behøver at vide! -
Windows Media Player 12 Menuer og visninger forklaret
ALLPlayer er en gratis Universal Media Player til Windows PC
Sådan redigeres lyd- eller videometadata-tags i VLC-medieafspiller
Sådan sorteres, mærkes og bedømmes billeder i Windows Media Player 12
Hvordan er Webamp online musikafspiller sammenlignet med den populære Winamp?
Sådan gør du VLC til standard medieafspiller i Windows 10
Media Player Hotkey: Tildel fælles genvejstaster til alle medieafspillere
4 måder at afinstallere Windows Media Player fra Windows
7 Skal have Windows Media Player 12 plug-ins
Sådan afspiller du musik i Windows Media Player -
Top 7 Windows Media Player 12 skins i 2010
AIMP Audio Player inkluderer Audio Converter, Ripper, Recorder, Tag editor
CnX Media Player er en 4K HDR-videoafspiller til Windows 10
Juster, forsink, øg underteksthastigheden i VLC Media Player
