Brug af Driver Verifier til at rette Blue Screen of Death (BSOD) fejl
Driververifier(Driver) er et Windows-værktøj, der er specielt designet til at fange enhedsdriverfejl. Det er specielt brugt til at finde de drivere, der forårsagede Blue Screen of Death ( BSOD ) fejlen. Brug af driververifier(Driver) er den bedste tilgang til at indsnævre årsagerne til BSOD- nedbruddet.

Brug af Driver Verifier til at rette Blue Screen of Death ( BSOD ) fejl
Driverbekræftelse(Driver) er kun nyttig, hvis du kan logge ind på din Windows , normalt ikke i sikker tilstand, fordi i sikker tilstand er de fleste standarddrivere ikke indlæst. Dernæst skal du sørge for at oprette et systemgendannelsespunkt(System Restore) .
VIGTIGT: (IMPORTANT:) Sørg(Make) for at deaktivere driververifier fra sikker tilstand, når du er færdig med at bruge den. Fra sikker tilstand, åbn cmd med administrative rettigheder og skriv kommandoen " verifier /reset " (uden anførselstegn), og tryk derefter på enter for at stoppe driververifier.
Før du går videre, skal du sikre dig, at Minidumps er aktiveret. Nå(Well) , Minidump er en fil, der gemmer vigtige oplysninger om Windows - nedbrud. Med et andet ord, når dit system går ned, bliver de begivenheder, der fører til det nedbrud, gemt i minidump-filen (DMP)(minidump (DMP) file) . Denne fil er afgørende for diagnosticering
af dit system og kan aktiveres som:
en. Tryk på Windows-tasten + R, skriv derefter sysdm.cpl og tryk enter.

b. Vælg fanen Avanceret,(Advanced tab) og klik på Indstillinger under Opstart(Startup) og gendannelse(Recovery) .
c. Sørg for, at Automatisk genstart(Automatically restart) ikke er markeret.
d. Vælg nu Small memory dump (256 KB) under Write debugging information header.

e. Hvis du bruger Windows 10 , skal du bruge Automatisk(Automatic) hukommelsesdump.
f. Til sidst(Finally) skal du sørge for, at mappen Lille(Small) dump er angivet som %systemroot%\Minidump
g. Genstart din pc.
Brug af Driver Verifier til at rette Blue Screen of Death ( BSOD ) fejl:
1. Log ind på din Windows og skriv cmd i søgefeltet.
2. Højreklik derefter på den og vælg " Kør som administrator. (Run as Administrator.)“
3. Indtast nu følgende kommando i cmd og tryk enter:
verifier
4. Marker afkrydsningsfeltet Opret brugerdefinerede indstillinger (for kodeudviklere),(Create custom settings(for code developers)) og klik derefter på Næste.(Next.)

5.Vælg alt undtagen randomiseret lavressourcesimulering( Randomized low resources simulation) og DDI-overholdelseskontrol(DDI compliance checking) .
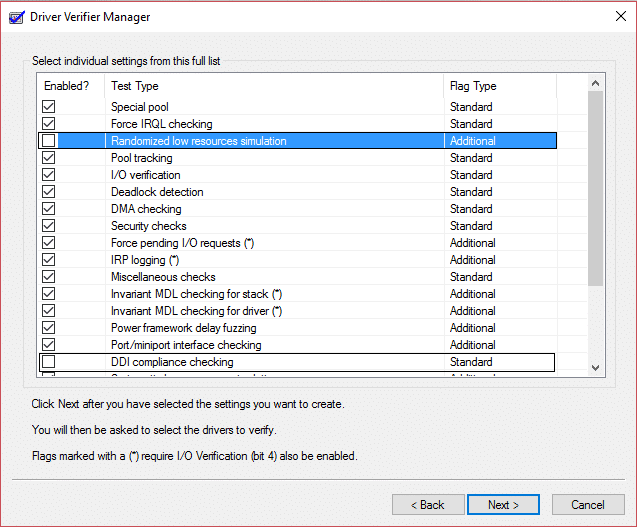
6. Dernæst skal du markere afkrydsningsfeltet " Vælg drivernavne fra en liste(Select driver names from a list) ", og klik på Næste.

7.Vælg alle drivere undtagen dem, der leveres af Microsoft.
8. Klik til sidst på Udfør( Finish) for at køre driverbekræftelsen.
9. Sørg for, at driververifier kører ved at skrive følgende kommando i admin cmd:
verifier /querysettings
10.Hvis verifikatoren kører, vil den returnere en liste over drivere.
11.Hvis driververifieren ikke kører igen, kør den ved at følge ovenstående trin.
12. Genstart din pc og fortsæt med at bruge dit system normalt, indtil det går ned. Hvis nedbruddet udløses af noget specifikt, skal du sørge for at gøre det gentagne gange.
Bemærk: (Note:) Hovedformålet(Main Objective) med ovenstående trin er, at vi ønsker, at vores system går ned, da chaufførverifikator stresser chaufførerne og vil give en fuldstændig rapport om styrtet. Hvis dit system ikke går ned, lad driververifier køre i 36 timer, før du stopper det.
13. Til sidst, når du er færdig med at bruge driververifier, skal du starte i sikker tilstand. (Aktiver avanceret legacy boot-menu herfra).
14.Åbn cmd med admin højre og skriv verifier /reset og tryk enter.
15.Hele motivet for ovenstående trin er, at vi ønsker at vide, hvilken driver der opretter BSOD ( Blue Screen of Death ).
16.Når du har logget fejlen i hukommelsesdumpfilen (det sker automatisk, når din pc går ned), skal du blot downloade og installere programmet BlueScreenView .
17. Indlæs dine Minidump- eller Memory dump - filer fra C:\Windows\Minidump eller C:\Windows (de går efter .dmp-udvidelsen(.dmp extension) ) til BlueScreenView.
18. Dernæst vil du få oplysninger om, hvilken driver der forårsager problemet, bare installer driveren og dit problem ville blive løst.

19. Hvis du ikke kender til den specifikke driver, så lav en google-søgning for at vide mere om den.
20. Genstart din pc for at gemme alle dine ændringer.
Fejl, der kan rettes af Driver Verifier :
DRIVER_VERIFIER_DETECTED_VIOLATION ( Driververifier registreret overtrædelse(Driver Verifier Detected Violation) )
KERNEL_SECURITY_CHECK_FAILURE ( Fejl(Kernel Security Check Failure) ved kernesikkerhedstjek )
DRIVER_VERIFIER_IOMANAGER_VIOLATION ( Driver Verifier Iomanager Violation )
DRIVER_CORRUPTED_EXPOOL ( Driver ødelagt Expool(Driver Corrupted Expool) )
DRIVER_POWER_STATE_FAILURE (Driver Power State Failure)
KMODE_EXCEPTION_NOT_HANDLED ( KMODE-undtagelse(KMODE Exception) ikke håndteret fejl(Error) )
NTOSKRNL.exe Blue Screen Of Death ( BSOD ) fejl
Nå, dette er slutningen på guiden " Brug af driververifier til at rette Blue Screen of Death (BSOD) fejl(Using Driver Verifier to fix Blue Screen of Death (BSOD) errors) ", men hvis du stadig har spørgsmål vedrørende dette problem, er du velkommen til at stille dem i kommentarfeltet.
Related posts
Blue Screen of Death BSOD genstarter for hurtigt i Windows?
Sådan repareres Orange Screen of Death i Windows 11/10
Ret Ntfs.sys Mislykket BSOD-fejl på Windows 10
Gratis Fake Blue Screen of Death generator apps til Windows 10
Fix hardlock.sys Blue Screen Of Death fejl i Windows 11/10
Sådan bruger du dit tastatur til at tvinge en Blue Screen Of Death i Windows
Ret SYSTEM_SERVICE_EXCEPTION (xxxx.sys) Blue Screen of Death-fejl
Ret CACHE_MANAGER blå skærm på Windows 10
Ret APC_INDEX_MISMATCH stopfejl på Windows 11/10
Ret DATA_BUS_ERROR Blue Screen Of Death på Windows 11/10
UVENTET KERNEL MODE TRAP-fejl i Windows 11/10
Ret aksfridge.sys Blue Screen-fejl i Windows 10
Konfigurer Windows 10 til at oprette dumpfiler på Blue Screen of Death
Ret FATAL FEJL I EVENT TRACING Blå skærmfejl på Windows-pc
Ret KRITISK PROCES DØD, 0x000000EF fejl i Windows 11/10
Reparer Sdbus.sys Blue Screen Of Death fejl i Windows 11/10
Fejl ved kernesikkerhedstjek i Windows 11/10
SYSTEM_SERVICE_EXCEPTION (ks.sys) BSOD-fejl på Windows 11/10
Hvad betyder denne Windows-fejlmeddelelse?
Ret FAT FILE SYSTEM (fastfat.sys) blå skærm på Windows 10
