Brug af versionshistorik på OneDrive til alle filtyper til at gendanne filer
Uanset om det er udviklere, dataforskere, photoshop-eksperter eller Office - brugere, er versionskontrol(Version Control) eller versionshistorik(Version History) den mest brugte og vigtige funktion i disse dage. Med den moderne vægt på arbejdssamarbejde skal du faktisk vedligeholde forskellige kopier af forskellige versioner. Så du kan skifte tilbage til et stadium tidligere i tiden, hvis der sker noget galt. Og da det meste af samarbejdet foregår i skyen, er en versionshistorik en vigtig funktion, der tilbydes af cloud-lagringsudbydere.
Hvis du har været OneDrive -bruger, har du måske bemærket, at versionshistorik allerede var tilgængelig for alle dokumentfilerne. Du kunne nemt gå tilbage i tiden og gendanne dokumenterne fra et tidligere tidspunkt. Men OneDrive annoncerede for nylig, at de har udvidet denne funktion til at understøtte alle filtyper(all file types) . Dette gør det ikke kun levedygtigt at bruge OneDrive til flere formål, men tilføjer også funktionalitet til den eksisterende versionshistorikfunktion.
OneDrive versionshistorik(Version History) gendanner gamle filer
Da funktionen nu er tilgængelig for alle filtyper, behøver du ikke bekymre dig om, at dine filer ved et uheld bliver redigeret. Du kan finde denne funktion nyttig, hvis du beskæftiger dig meget med PDF'er(PDFs) , billeder(Images) , AutoCAD - projekter(Projects) , videoer(Videos) og Office-dokumentfiler(Office Document) . Eller hvis du arbejder meget på projektbaserede filer, kan versionshistorik hjælpe dig meget, hvis du samarbejder med nogen. Da det vil være nemt at fortryde ændringer, hvis de ikke passer ind.
Da versionshistorik er beregnet til at beskytte dine filer mod uønskede utilsigtede ændringer og ikke faktisk at føre en oversigt over dens historie. OneDrive opbevarer kun en ældre version af din fil i 30 dage. Og derefter vil den ældre version blive helt fjernet.
Sådan bruger du versionshistorik(Version History) på OneDrive
Versionshistorik(Version History) er den vigtigste funktion, der tilbydes af en cloud storage-udbyder. Mens OneDrive allerede havde denne funktion på plads til Office -dokumenter, er dens udvidelse til alle filtyper bestemt et godt træk. Google Drev(Google Drive) tilbyder allerede denne funktion, og du kan bruge lignende trin til at gendanne tilbage til en version.
Det er super nemt at gendanne dine filer til en tidligere version. Åbn din OneDrive-konto, og naviger til den fil, hvis versioner du leder efter.
Højreklik på filen og vælg ' Versionshistorik(Version History) ' for at se ældre versioner af den fil. Nu kan du klikke på en af de ældre versioner for at se eller gendanne den. Det anbefales at gennemgå den ældre version, før du gendanner den til den faktiske placering.
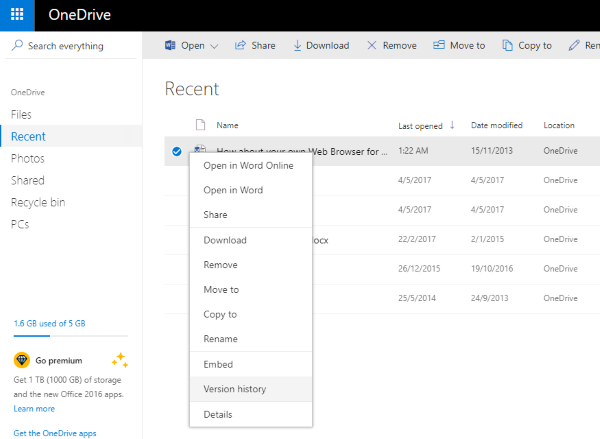
Bortset fra ændringsdatoen og -klokkeslættet er den bruger, der har foretaget ændringerne, også angivet. Så du øjeblikkeligt kan rulle ændringer foretaget af en bruger tilbage ved at skifte til en tidligere version end deres version.
Denne funktion er allerede begyndt at rulle ud, og du kan forvente denne funktion når som helst snart på din OneDrive-konto. I et blogindlæg har Microsoft kun nævnt denne funktion for personlige konti(Personal Accounts) , og der er ingen nyheder om OneDrive for Business – men vi ville være glade, hvis nogen 'OneDrive for Business'-brugere kan bekræfte det i kommentarfeltet nedenfor.
Related posts
Android versionshistorik fra Cupcake (1.0) til Oreo (10.0)
Sådan tilpasser du filtyper, autoafspilning og standardprogrammer
Sådan fjerner du OneDrive-ikonet fra File Explorer i Windows 11/10
Sådan fjerner du OneDrive fra Windows 10 File Explorer
Sådan deler du filer fra File Explorer til apps som Mail, Skype, Dropbox eller OneDrive i to trin
Sådan aktiveres eller deaktiveres NTFS Last Access-tidsstempelopdateringer
Ret OneDrive-fejlkode 0x8004dedc (problem med geografisk placering)
Datoen ændres ikke, filhistorikstatus opdateres ikke efter sikkerhedskopiering
OneDrive-fejl 0x8007016A: Cloud-filudbyderen kører ikke
Dette element eksisterer muligvis ikke eller er ikke længere tilgængeligt - OneDrive-fejl
Dit filhistorikdrev var afbrudt for længe; Tilslut dit drev igen
Ret filhistorikelement ikke fundet fejl på Windows 10
Dine data er endnu ikke sikkerhedskopieret - Filhistorik på Windows 11/10
Sådan slukker du OneDrive På denne dag notifikation på Windows 11/10
Sådan rettes OneDrive-fejl 0x80049d61 i Windows 11/10
Tillad OneDrive at deaktivere tilladelsesarv i skrivebeskyttede mapper
Ret filhistorikfejl 80070005 på Windows 11/10
Sådan bruger du filhistorik med netværksdrev og placeringer til at sikkerhedskopiere data
Arbejde med filhistorik fra kontrolpanelet: Hvad du kan og ikke kan!
Sådan tilføjer og synkroniserer du flere OneDrive-konti til min computer
