Brug altid Strenge sporingsforebyggelse, når du gennemser InPrivate i Edge
Microsoft Edge leveres nu med bedre sikkerhedsopdateringer og fejlrettelser. Du kan nu aktivere Strict Tracking Prevention , når du browser i InPrivate i Edge(InPrivate in Edge) direkte fra fanen Privat.
Hver gang du besøger et websted, indsamler det dine data som din IP-adresse, din systemkonfiguration, annoncepræferencer, cookies osv. Nogle cookies hænger ved din webbrowser og sporer også din browserhistorik. De fleste af webstederne bruger tredjepartsindholdsudbydere til at spore dine browsingaktiviteter for at vise dig de mest relevante annoncer. Så dybest set holder hver hjemmeside, du besøger, øje med alle s webaktiviteter.
Heldigvis har de mest populære browsere inklusive den nye Microsoft Edge sporingsforebyggelsesindstillinger. Med den seneste Microsoft Edge 88 bliver sikkerheden og privatlivets fred endnu bedre.
Hvad er sporingsforebyggelse i Edge (Prevention),(Edge) og hvad gør det?
Udtrykket ' Sporingsforebyggelse(Tracking Prevention) ' forklarer faktisk det hele. Det forhindrer simpelthen dine data i at blive sporet af websteder og tredjeparts trackere. Disse tredjeparts trackere installeret på webstederne sporer dine webaktiviteter, dine interesser, det indhold, du tjekker på forskellige websteder, og opbygger din digitale profil, som derefter bruges til at vise de tilpassede annoncer.

(Billedkilde – Microsoft.com)
Nu er for det meste sporingsforebyggelsesindstillinger i andre webbrowsere ret enkle, men i Microsoft Edge er det specielt designet med forskellige privatlivssporere. Det giver tre forskellige niveauer af forebyggelse, og du kan vælge det, der passer dig bedst. De tre sporingsforebyggelsesniveauer i Microsoft Edge er –
- Basic – Dette er meget grundlæggende og minimal forebyggelse, hvor næsten alle trackere er tilladt. Personlige(Personalized) annoncer og indhold er også tilladt i denne indstilling og kun de kendte skadelige trackere.
- Balanceret(Balanced) – Denne indstilling blokerer for tredjeparts-trackere på de websteder, som sporer dine data. Personlige(Personalized) annoncer og indhold præsenteres også i denne indstilling, men lidt mindre. Kendte skadelige trackere er blokeret her.
- Streng(Strict) – Dette er den anbefalede indstilling for alle, der er bekymret for privatlivets fred lidt mere. Strict Tracking Prevention blokerer næsten alle de store trackere fra alle websteder, og annoncernes personalisering er meget minimal.
Hvad er InPrivate-browsing i Edge
Microsoft Edge sletter alle dine cookies, browserhistorik og andre data, når du lukker fanerne i InPrivate -tilstand. Den gemmer ingen adgangskoder, cachelagrede filer, billeder, adresser eller andre data. Selvom ingen andre websteder, trackere eller enheder kan se dine data, vil de stadig være tilgængelige for skoler, din internetudbyder og din arbejdsplads.
Bemærk(Please) venligst, at Microsoft Edge som standard ikke kan forhindre udvidelser i at gemme din browserhistorik, selv mens du browser på InPrivate,(you are browsing InPrivate) men med den nye Microsoft Edge 88 kan du nu aktivere Strict Tracking Prevention fra selve skærmen.
Brug altid Strenge sporingsforebyggelse, når du gennemser InPrivate i Edge
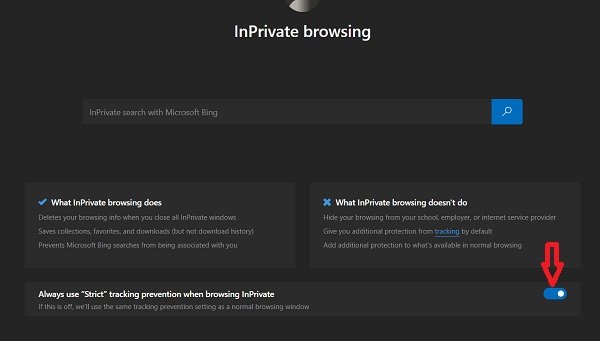
- Tryk på CTRL+SHIFT+N for at åbne et InPrivate - vindue i Edge , eller gå til ikonet Indstillinger(Settings) og mere i øverste højre hjørne af skærmen og klik på Nyt InPrivate-vindue(New InPrivate Window) .
- Nederst i højre side kan du se en til/fra-knap – brug altid streng sporingsbeskyttelse, når du gennemser InPrivate i Edge(Always use Strict tracking prevention when browsing InPrivate in Edge)
- Bare drej kontakten til at sige, og det vil justere i overensstemmelse hermed.
- Denne indstilling gemmes til alle dine fremtidige InPrivate -sessioner, indtil du slår den fra(Off) igen.
Bemærk(Please) venligst, at hvis denne til/fra-knap er slået fra, vil dine sporingsforebyggelsesindstillinger, der er valgt i et normalt browservindue, blive brugt.
Læs nu: (Now read: )Sådan bruger du Password Monitor & Password Generator-funktionen i Microsoft Edge.(How to use Password Monitor & Password Generator feature in Microsoft Edge.)
Related posts
Sådan aktiverer du udvidelser i InPrivate-browsingtilstand i Edge
Opret en genvej til at åbne Microsoft Edge-browseren i InPrivate-tilstand
Deaktiver eller aktiver udvidelser i Edge InPrivate-browsingtilstand
Sådan starter du Microsoft Edge-browseren i InPrivate-tilstand på Windows 10
Sådan starter du altid Microsoft Edge i InPrivate-tilstand
Kant slettede bogmærker eller favoritter vises igen; sletter ikke
Microsoft Edge til Mac går ned, virker ikke eller giver problemer
Lav InPrivate- eller Incognito-genveje til Firefox, Chrome, Edge, Opera eller Internet Explorer
Deaktiver F12-tastaturgenvej til Microsoft Edge Developer Tools
Sådan forhindrer du ændringer til favoritter på Microsoft Edge i Windows 10
Sådan deaktiveres billedbaggrundstyper for Edge New Tab-siden
Sådan indstilles eller ændres Microsoft Edge-hjemmesiden på Windows 11/10
Sådan sendes faner til andre enheder med Microsoft Edge
Sådan viser du favoritlinjen i Microsoft Edge på Windows 10
Sådan forbinder du et websted til en Bluetooth- eller USB-enhed i Edge eller Chrome
Sådan håndhæves Google SafeSearch i Microsoft Edge i Windows 10
Download de seneste Windows 11/10 ISO-billeder direkte i Chrome eller Edge
Tilføj en Hjem-knap til Microsoft Edge-browseren
Sådan deaktiveres Edge InPrivate-browsing-tilstand i Windows 10
Ret Microsoft Edge Installation & Update fejlkoder
