Brug Chrome-komponenter til at opdatere individuelle komponenter
Brug Chrome-komponenter til at opdatere individuelle komponenter: (Use Chrome Components to Update Individual Components: ) De fleste af os bruger Google Chrome som vores standardbrowser, og i dag er det blevet et synonym for internettet. Google forsøger også at forbedre brugeroplevelsen, de opdaterer løbende chrome. Denne opdatering sker i baggrunden, og normalt har brugeren ingen idé om dette.

Men nogle gange, mens du bruger chrome, støder du på problemer som Adobe Flash Player bliver ikke opdateret, eller din chrome går ned. Dette sker, fordi en af kromkomponenterne muligvis ikke er opdateret. Hvis din chrome-komponent ikke bliver opdateret til Google Chrome , kan disse problemer opstå. I denne artikel vil jeg fortælle dig, hvordan du bruger Chrome-komponenter til at opdatere individuelle komponenter(Individual Components) , hvad er relevansen af chrome-komponent, og hvordan du kan opdatere din chrome manuelt. Lad os starte trin for trin.
Hvad er Chrome-komponenter?(What are Chrome Components?)
Chrome-komponenter er til stede for bedre funktionalitet af Google Chrome og for at forbedre brugeroplevelsen. Nogle af kromkomponenterne er:
- Adobe Flash player.
- Genopretning(Recovery)
- Widevine indholdsdekrypteringsmodul(Widevine Content Decryption Module)
- PNaCl
Hver komponent har sit eget faste formål. Lad os tage et eksempel på Widevine Content Decryption Module , hvis du skal afspille Netflix - videoer i din browser. Denne komponent kommer på billedet, fordi den giver tilladelse til at afspille video, der har digitale rettigheder(Digital Rights) . Hvis denne komponent ikke er opdateret, kan din Netflix give fejlen.
På samme måde, hvis du ønsker at køre bestemte websteder i din browser, kan det kræve, at Adobe Flash Player kører nogle API af deres websteder. På denne måde spiller chrome-komponenter en meget vigtig del af Google Chrome- funktionen.
Hvordan opdaterer man Google Chrome manuelt?(How to Update Google Chrome Manually?)
Som vi ved, sker opdateringer til Google Chrome automatisk i baggrunden. Men alligevel, hvis du vil opdatere Google Chrome manuelt, eller du vil kontrollere, at din Chrome- browser er opdateret eller ej, kan du følge disse trin:
1. Åbn først Google Chrome -browseren i dit system.
2. Gå derefter til søgelinjen og søg efter " chrome://chrome ".
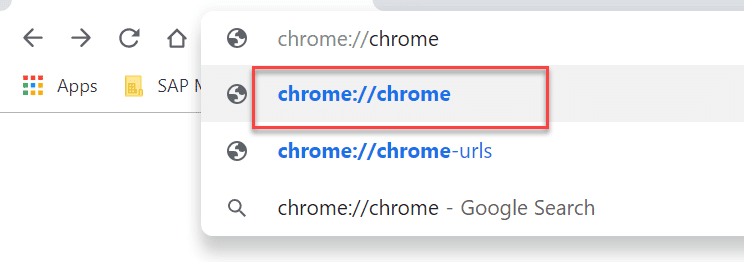
3. Nu åbnes en webside. Dette vil give detaljer om opdateringen af din browser. Hvis din browser er opdateret, vil den vise " Google Chrome er opdateret(Google Chrome is up to date) " ellers vises " Søg efter opdatering(Check for update) " her.
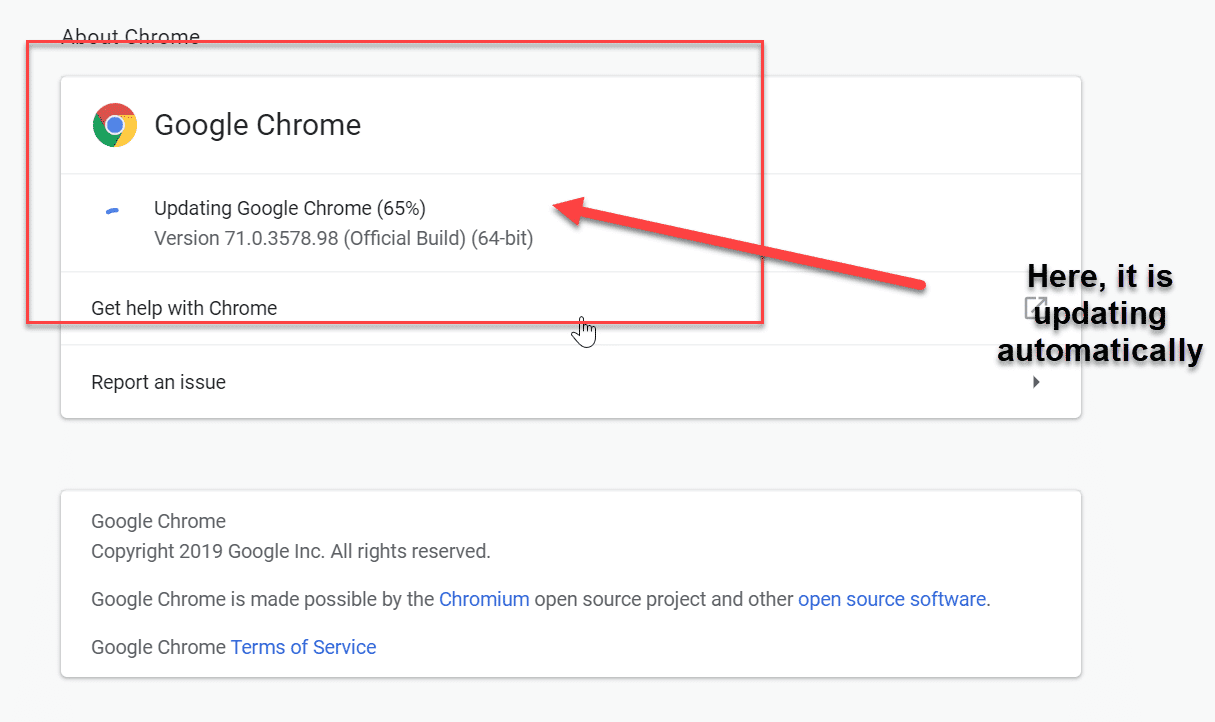
Når du har opdateret browseren, skal du genstarte browseren for at gemme ændringerne. Stadig, hvis der er problemer relateret til som browsernedbrud, kræves Adobe Flash Player. Du skal eksplicit opdatere chrome-komponenten.
Sådan opdaterer du Chrome-komponent?(How to Update Chrome Component?)
Chrome- komponent kan løse alle de browserrelaterede problemer, som vi har diskuteret tidligere. Det er meget sikkert at opdatere chrome-komponent manuelt, du vil ikke stå over for andre problemer i browseren. For at opdatere chrome-komponenten skal du følge disse trin:
1. Åbn igen Google Chrome i dit system.
2. Denne gang skal du indtaste " chrome://components " i søgefeltet i browseren.
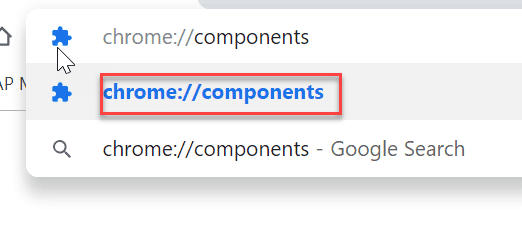
3. Hele komponenten vises på den næste webside, du kan vælge komponenten og opdatere den individuelt i henhold til kravet.

Anbefalede:(Recommended:)
- Synkroniser flere Google Drev-konti i Windows 10(Sync Multiple Google Drive Accounts In Windows 10)
- Opdater websider automatisk i din browser(Refresh Web Pages Automatically in your Browser)
- Opret udfyldelige formularer i Microsoft Word(Create Fillable Forms in Microsoft Word)
- Test din computers RAM for dårlig hukommelse(Test your Computer’s RAM for Bad Memory)
Jeg håber, at ovenstående trin var nyttige, og nu kan du nemt bruge Chrome-komponenter til at opdatere individuelle komponenter,(Use Chrome Components to Update Individual Components,) men hvis du stadig har spørgsmål vedrørende denne vejledning, er du velkommen til at stille dem i kommentarens sektion.
Related posts
Brug OneNote Web Clipper Chrome-udvidelsen til at tage noter, mens du browser
Brug Chrome Bookmarks Recovery Tool til at gendanne slettede bogmærker
Chrome Components Page lader dig opdatere individuelle komponenter
Sådan opretter du en skrivebordsgenvej til webstedet i Chrome
Ret Google Chrome, der ikke gemmer adgangskoder
Sådan bruger du Gmail offline i din browser
Ret ERR INTERNET DISCONNECTED-fejlen i Chrome
Løs problemet med YouTube, der ikke fungerer på Chrome [LØST]
Sådan blokerer og fjerner du blokering af et websted på Google Chrome
Ret Google Chrome-fejlen He's Dead, Jim!
Ret Chrome Needs Storage Access Fejl på Android
[RETTET] ERR_QUIC_PROTOCOL_ERROR i Chrome
Sådan slår du Facebook-meddelelser fra på Chrome
Ret ERR_NETWORK_ACCESS_DENIED i Chrome
4 måder at oprette grænser på i Google Docs
Sådan får du vist gemt adgangskode i Chrome
Sikkerhedskopier og gendan dine bogmærker i Google Chrome
Sådan ser du seneste downloads i Google Chrome
Se nemt Chrome-aktivitet på Windows 10-tidslinje
Sådan repareres Chrome bliver ved med at crashe
