Brug DSynchronize til nemt at synkronisere filer og mapper på tværs af drev
Synkronisering af to eller flere mapper på en harddisk , diskette(Floppy Disk) , LAN , USB-nøgle(USB Key) , cd-dvd og endda en FTP -server er ikke en nem opgave at udføre på Windows 10 med lige hvad Microsoft tilbyder. Du skal bruge et tredjepartsværktøj til denne specifikke situation, og ved du hvad? Vi har fundet en.
Har du nogensinde hørt om DSynchronize ? Sandsynligvis ikke, og hvorfor ville du det alligevel? Denne gratis fil- og mappesynkroniseringssoftware(free file and folder sync software) er næppe populær, men det betyder ikke, at den ikke er nyttig på mange måder. Nu, efter vores korte tids brug, kan vi sige, at det er ligetil og ikke kommer med en overfyldt brugergrænseflade. Med hensyn til udseende har brugergrænsefladen brug for noget arbejde, men for det meste er den brugbar, og som sådan formoder vi, at de fleste mennesker burde have små problemer med at komme uden om det.
DSynchronize til Windows 10
Synkronisering af filer mellem drev og mapper er en nem opgave på Windows 10 , men med DSynchronize har du flere muligheder-
- Kilder og destinationer
- Generel
- Særlig
- Timer
- Andre fede ting.
Lad os tale om dette mere detaljeret.
Synkroniser filer og mapper på tværs af drev
1] Kilder og destinationer(1] Sources and Destinations)
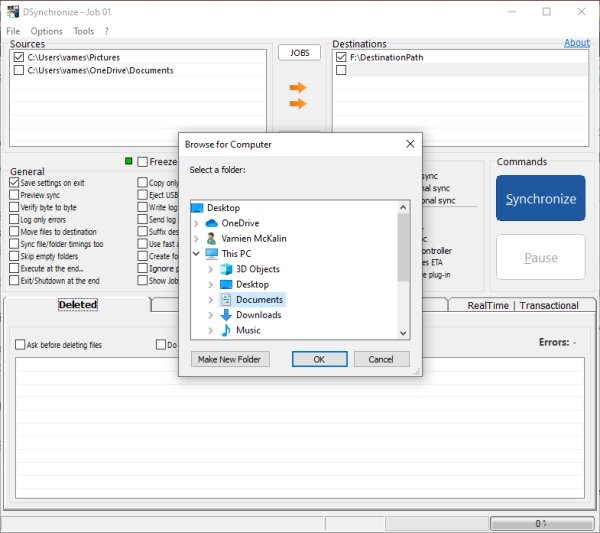
OK, så synkronisering af dine filer på tværs af mapper og harddiske er ret simpelt, i hvert fald fra vores synspunkt. I den øverste sektion er der to dele, og de er Kilder og Destinationer(Destinations) . Herfra kan brugere nemt overføre filer mellem enheder uden problemer.
For at fastgøre din foretrukne kilde skal du bare højreklikke i boksen og derefter trykke på Gennemse(Browse) . Det samme er påkrævet, når du skal tilføje din foretrukne destination.
Du kan tilføje flere kilder og destinationer, og når du er færdig, skal du bare overføre mellem begge sider efter behag.
2] Generelt(2] General)

Under fanen, der siger Generelt(General) , vil du støde på et væld af muligheder. Brugeren kan gemme indstillinger ved afslutning, forhåndsvisning, verificering, logfejl og meget mere. Dette er en vidunderlig sektion at lege med, hvis du vil kontrollere, hvordan appen fungerer.
3] Speciel(3] Special)
Med hensyn til Special-sektionen, så bringer det nogle holdeværktøjer til bordet. Ser du, man ønsker ikke at håndtere fragmentering, når man synkroniserer, derfor kommer det med en antifragmenteringsmulighed. Men ikke kun det, den kan tjekke for ledig plads, justere stidrevet, kopiere hårde links og meget mere, end du måske forventer.
4] Timer

Når det kommer til timersektionen, kan brugere aktivere realtidssynkronisering, tovejs- og transaktionssynkronisering sammen med autostart.
5] Andre fede ting(5] Other cool stuff)
Menuen Indstillinger(Options) helt øverst er hjemsted for flere ting. Når du forsøger at synkronisere, kommer der en lille lyd, og det samme gælder, når du vil annullere synkroniseringen. Hvis du ikke kan lide at høre disse lyde, så sluk det fra menuen Indstillinger(Options) , og det er det for det.
Download værktøjet direkte fra den officielle hjemmeside(official website) .
Related posts
Kildestien er for lang? Brug SuperDelete til at slette filer med sådanne fejl
Brug printer og scanner som kopimaskine med iCopy
Brug GFXplorer til at få hardwareoplysninger om din Windows 10-pc
Brug Permissions Time Machine til at fjerne File Access is Denied-fejl
DroidCam: Brug Android-telefon som webcam til Windows-pc
Brug Freegate anti-censur-software til at omgå internetcensur
Auslogics Windows Slimmer: Fjerner uønskede filer og reducerer OS-størrelsen
Skab webvenlige billeder med Bzzt! Image Editor til Windows PC
Sådan måler du reaktionstid i Windows 11/10
GIGABYTE LAN Optimizer tilbyder intelligent netværksstyring
Kamæleonsoftwaren ændrer tapet afhængigt af vejrforholdene
Comet (Managed Disk Cleanup): Alternativ til Windows Diskoprydningsværktøj
Bedste gratis stregkodescannersoftware til Windows 10
Bedste gratis Molecular Modeling-software til Windows 10
Alt-Tab Terminator forbedrer standard Windows ALT-Tab-funktionaliteten
Skjul min Windows lader dig skjule kørende programmer fra skrivebordet og proceslinjen
Windows Easy Switcher lader dig skifte mellem vinduer i det samme program
TrIDNet: Identificer ukendt filtype uden udvidelser i Windows
Bedste gratis ISO Mounter-software til Windows 11/10
Dokumentkonverter: Konverter DOC, PDF, DOCX, RTF, TXT, HTML-filer
