Brug farvefiltrene til at gøre din iPhone/iPad sort/hvid
Har(Did) du nogensinde stillet spørgsmålstegn ved, om du kunne forvandle din iPhones skærm til sort/hvid? Måske vil du gerne have det, fordi du foretrækker en gråtoneskærm frem for en farvet. Eller måske bruger du din iPhone mest til at læse frem for at se på billeder eller videoer, i hvilket tilfælde en sort/hvid skærm er en bedre mulighed for dine øjne. Hvad med folk, der er farveblinde og bedre kan forstå ting, hvis de er i gråtoner end i farver? Uanset hvad din grund kan være, så gør du her din iPhone eller iPad til sort/hvid:
Trin 1. Åbn indstillingerne for Accessibility Display Accommodations på din iPhone eller iPad
For at kunne få din iPhone eller iPad til at vise alt i gråtoner, skal du slå det gråtonefarvefilter(Grayscale) til , der findes i Tilgængelighedsindstillingerne(Accessibility) . For at starte skal du først åbne Indstillinger(Settings) ved at trykke på genvejsikonet på startskærmen.

I appen Indstillinger skal du rulle, indtil du kommer til afsnittet (Settings)Generelt(General) , og trykke på det.

Tryk på Tilgængelighed(Accessibility) på den generelle(General) liste over indstillinger .

Se nu efter en post kaldet Display Accommodations . Når du finder det, skal du trykke på det.

Indstillingerne for Display Accommodations inkluderer en, der kaldes farvefiltre(Color Filters) . Som standard skal der stå, at den er Fra(Off) . Tryk for at åbne den.
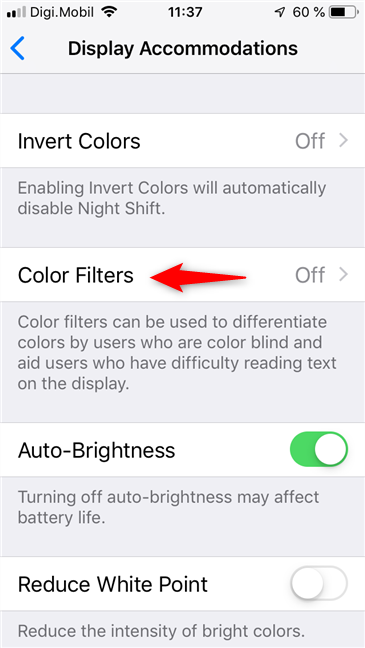
Trin 2. Tænd for gråtonefarvefilteret(Grayscale) på din iPhone eller iPad
Farvefiltrene(Color Filters) viser, hvordan din skærm viser farver, afhængigt af hvilket farvefilter der er valgt i øjeblikket .
Som standard bør intet farvefilter være Til(On) , hvilket betyder, at du kan se alle de tilgængelige farver på skærmen. Vi vil ændre det og gøre alt sort og hvidt: tryk på kontakten Farvefiltre(Color Filters) for at slå den til(On) .

Din iPhone skulle nu vise dig et par forskellige farvefiltre (designet til folk, der er farveblinde), som du kan bruge på den. Den første af dem er gråtonefarvefilteret(Grayscale) , og det aktiveres også automatisk, når du slår farvefiltrene (Color Filters)til(On) . Hvis den ikke er det, skal du sørge for at vælge den fra listen ved at trykke på dens navn.
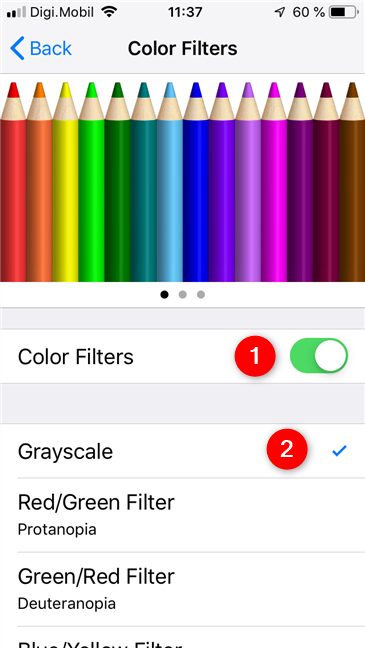
Din iPhone eller iPad skulle nu vise alt i gråtonetilstand(Grayscale) , hvilket betyder, at alt er sort og hvidt. 🙂
BEMÆRK:(NOTE:) Selvom det sidste skærmbillede, vi brugte, stadig er farvet, er det på en iPhone faktisk i gråtoner. Det skyldes, at selvom iOS anvender farvefiltre(Color Filters) på sin skærm, er skærmbillederne stadig taget i farver.
Sådan får du din iPhone eller iPad til at vise alle farverne igen
For at gå tilbage og få din iPhone eller iPad til at blive farvet igen, skal du blot følge de samme trin fra det forrige afsnit og deaktivere farvefiltrene(Color Filters) .

Foretrækker du at have din iPhone eller iPad i sort/hvid?
Nogle mennesker foretrækker sort og hvid frem for farve. Uanset(Regardless) om du bare kan lide ting i sort og hvid, er farveblind eller vil være mindre tiltrukket af din skærm, så ved du nu, hvordan du gør det. Nyder du mere gråtoner end farve? Del(Share) dine grunde til at ønske det på din iPhone eller iPad i kommentarfeltet nedenfor.
Related posts
Sådan tilpasser du Android Quick Settings-menuen
Sådan skjuler du toppen på Android-smartphones som Huawei P20, P20 lite eller P20 Pro
Hvad er en pauseskærm, og skal du bruge en?
Sådan ændres Windows 11-temaet -
Sådan indstilles standardvisningen/fanen for Windows 10 Task Manager
Sådan slår du mørk tilstand til på Android på 3 forskellige måder -
Sådan ændres skærmbilledeformat på Android - PNG til JPG og tilbage
Sådan ændrer du sproget på din Android-telefon
Sådan deaktiveres Windows Feedback-prompter i Windows 10
Sådan opretter, konfigurerer og bruger du en VPN-forbindelse på en iPhone (eller iPad)
5 måder at konfigurere, hvordan Windows 10-søgning fungerer
Sådan ændrer du ringetonerne på din iPhone
Sådan viser du batteriprocenten på iPhone og iPad
Introduktion til Windows 8.1: Sådan forbedrer du dit privatliv, når du bruger apps
Sådan deaktiveres Google Assistant på Android
Sådan ændres Dual SIM-indstillinger på Samsung Galaxy-smartphones
Brug PUK-koden til at låse din iPhones SIM-kort op
Hvordan forbinder jeg min iPhone til min computer med Windows 10?
Windows 10 Night Light: Hvad det gør, og hvordan man bruger det -
Windows 10-annoncer: Sådan slår du dem fra overalt
