Brug kommandolinjen DiskUsage.exe til at forespørge om diskpladsforbrug
At forstå dit diskforbrug er en vigtig ting for at bevare fornuften på dine Windows 10-pc'er. Hvis du handler uden denne indsigt, kan du i sidste ende gøre din computer langsommere og gøre tingene forvirrende over tid. Dette er grunden til, at du altid bør have en præcis idé om, hvilke mapper og filer der optager plads fra lagersystemet.
Hvad er DiskUsage.exe Tool i Windows 10
Heldigvis behøver du ikke at blive ved med at lede efter en tredjepartsløsning for at hjælpe dig med at finde de største filer i dit system. Sammen med mange andre funktioner har Microsoft besluttet at introducere et nyt kommandolinjeværktøj kaldet DiskUsage – diskusage.exe . Den er i øjeblikket tilgængelig i Insider build, men vil snart rulle ud til en stabil version. Dette værktøj giver dig mulighed for at analysere diskforbruget i dit Windows 10 -system.
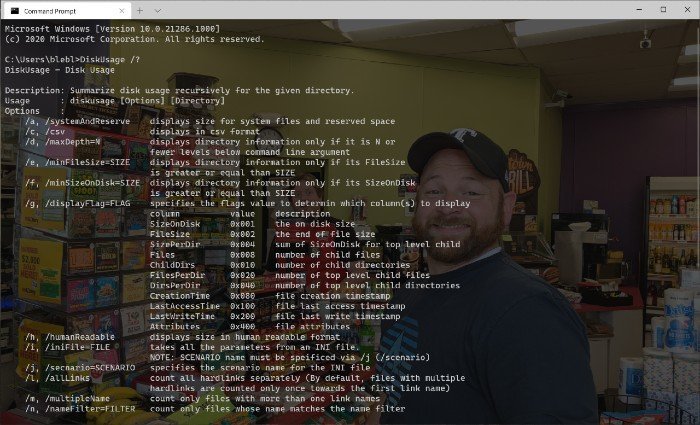
[Billedkilde – Microsoft]
Ifølge Microsoft er DiskUsage en familie af filsystemværktøjer. Disse små og store hjælpeprogrammer arbejder hånd i hånd for at give et klart billede af ressourceforbruget på diske, der er monteret på Windows 10 -systemet. Sammenlignet med den grafiske brugergrænseflade og tredjepartsmuligheder på markedet, vil DiskUsage vise dig et mere præcist sæt resultater. På trods af at det er et kommandolinjeværktøj, kommer DiskUsage - kommandoen også med plads til nogle tilpasninger.
Sådan bruger du DiskUsage på Windows 10
Ligesom andre kommandolinjeværktøjer på Windows 10 er DiskUsage også meget let at bruge. Bare(Just) husk på, at den er designet til at analysere individuelle diske og mapper. Derfor, hvis du ønsker at kende de specifikke filer, der er ansvarlige for en omfattende mappe, kan du bruge dette kommandolinjeværktøj.
Når du åbner kommandoprompt(Command Prompt) , kan du indtaste kommandoen " diskusage /?” og Windows 10 -systemet vil vise dig alle de tilgængelige muligheder i systemet. Afhængigt af de oplysninger, du har brug for på punktet, kan du indtaste den tilsvarende kommando.
For eksempel vil udførelse af denne kommando vise dig den aktuelle status for Disk D. Den vil vise den brugte plads under hver mappe i den aktuelle mappe.
diskusage /d:1
Du kan ændre disse tal i henhold til det system og den mappe, du ønsker at analysere. Som du kan se, tager hele processen ikke mere end et par sekunder.
Microsoft forstår, at folk kræver forskellige ting fra deres kommandolinjeværktøjer. Alene i lyset af dette faktum har udviklerne tilføjet mange parametre og muligheder inden for DiskUsage .
Relateret(Related) : Gratis Disk Space Analyzer-software(Free Disk Space Analyzer software) .
Related posts
CCleaner 5 anmeldelse: Fjern pc-skrammelfiler og frigør diskplads
Få Diskoprydningsværktøj til at slette ALLE midlertidige filer i Windows 11/10
Sådan sletter du Volume Shadow Copies i Windows 11/10
Fjern tidligere Windows-installationer efter en Windows 10-opgradering
Fjern uønskede Windows-programmer, apps, mapper, funktioner
Sådan aktiverer og bruger du Bluetooth Swift Pair på Windows 11/10
Slet automatisk filer i mappen Downloads og papirkurven
Slå til eller fra Brug talegenkendelse i Windows Mixed Reality
Brug PowerShell til at ændre eller ændre registreringsdatabaseværdier
Liste over 5 bedste printere til hjemmebrug
Ret ikke-allokeret plads-fejl på USB-drev eller SD-kort i Windows 11/10
Brug GBoost til at øge spilydelsen i Windows 10 pc
CompactGUI vil komprimere installerede programmer og spare diskplads
Brug DSynchronize til nemt at synkronisere filer og mapper på tværs af drev
Sådan deaktiveres Storage Sense i Windows 11/10
Harddisken fuld? Hvordan finder man de største filer på Windows 11/10?
Fuld Temp-mappe udløser lav diskplads-fejl i Windows 10
DupScout: Øg ledig diskplads ved at bruge denne duplikatfilsletterer
6 bedste diskpladsanalysatorer til at finde tabte gigabyte
Brug gratis akryl WiFi-scanner til WiFi-netværksanalyse i realtid
