Brug PDF Data Connector i Excel til at importere PDF-data til regneark
Import af data fra PDF - dokumenter til Excel - regneark er blevet nemmere, takket være PDF Data Connector . I lighed med enhver anden datakilde i Excel kan Office 365 - abonnenter nu etablere en forbindelse mellem Excel og et PDF - dokument. På denne måde vælger brugere data, de ønsker at importere til et Excel - regneark. Import af PDF-data til Excel-regneark(Importing PDF data into Excel spreadsheets) er en del af Excels Get & Transform-funktion .
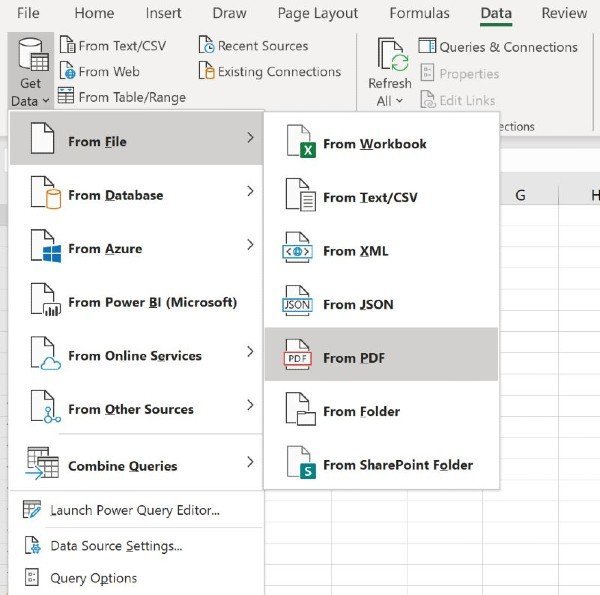
Sådan bruger du PDF Data Connector i Microsoft Excel
For at kunne bruge Excels PDF-importfunktion(Excel’s PDF importer feature) skal du først forbinde et PDF-dokument til det Excel-regneark(connect a PDF document to the Excel spreadsheet) , du arbejder på.
Følgende er de trin, der vil guide Office 365- brugere til, hvordan man etablerer en forbindelse mellem et PDF- dokument og et Excel -regneark:
- Opret et nyt Excel-regneark.
- Åbn menuen Hent data(Get Data) fra fanen Data på båndet.
- Vælg Fra fil > Fra PDF.
- Find det PDF- dokument, du vil bruge.
- Vælg de data, du vil importere.
Når du har valgt det PDF -dokument, du ønsker at importere dataene fra, vil et navigatorvindue vise listen over tabeller, du kan importere til dit Excel - regneark.
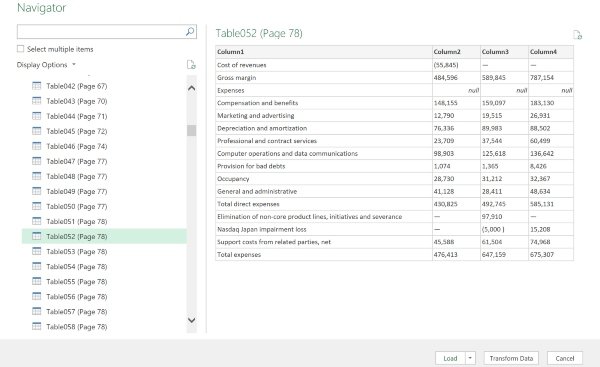
Vælg nu et vilkårligt antal PDF- dokumentelementer, der skal importeres til Excel . Alt(All) du skal gøre er at klikke på knappen Indlæs(Load) for at bringe dataene ind i dit regneark. Alternativt kan Excel - brugere også vælge Transform Data for at rense dine data og forberede dem til analyse, med tilladelse fra Power Query Editor .
Sådan importerer du flere PDF- sider til Excel på én gang
Den procedure, vi har demonstreret indtil videre, er nyttig, når du importerer data fra et enkelt PDF - dokument til Excel . Der kan dog være en situation, hvor du skal importere data fra flere sider på én gang.
Alt du skal gøre er at angive start- og slutsider(End) som valgfri parametre for PDF- forbindelsen. Gå videre og påkald følgende formel fra Power Query Editor :
Pdf.Tables(File.Contents("C:\Sample.pdf"), [StartPage=5, EndPage=10])
Finder du Excels nye PDF-importfunktion nyttig? Fortæl os det i kommentarerne nedenfor.(Do you find Excel’s new PDF importer feature useful? Let us know in the comments below.)
I mellemtiden er der 10 mest nyttige Excel-tip og tricks til begyndere(10 most useful Excel tips and tricks for beginners) , som man skal have brug for at kende. Tag et kig på dem!
Related posts
Brug Excel Mobiles nye "Indsæt data fra billede"-funktion
Brug oversigtsfunktioner til at opsummere data i Excel
Brug Excel som et værktøj til at kopiere data fra internettet
Sådan bruger du funktionen Automatisk datatype i Excel
Sådan konverteres Excel-fil til PDF online ved hjælp af Google Drev
4 måder at minimere databrug i YouTube-appen
Sådan flettes data i flere Excel-filer
Sådan stopper eller deaktiverer du Deling af arbejdsbog i Excel
Sådan opretter og bruger du formularkontrolelementer i Excel
Sådan låser du celler i Excel-formlen for at beskytte dem
Microsoft Excel Tutorial, for begyndere
Brug Excel til at finde ud af en effektiv rente ud fra en nominel rente
Bedste gratis Batch PDF til Excel Converter-software til Windows 10
Sådan bruger du Rept-funktionen i Excel
Sådan bruger du funktionen Indsæt data fra billede i Excel
Sådan filtreres data i Excel
Grundlæggende én-kolonne og multi-kolonne datasortering i Excel-regneark
Sådan ændres standard filformat til lagring i Word, Excel, PowerPoint
Sådan anvender du datavalidering på celler i Microsoft Excel
Kortlægning af dine Excel-data
