Brug små ikoner på Windows 7/8/10 proceslinjen og skrivebordet
Med en standardinstallation af Windows 7/8/10 , har du muligvis bemærket et par ting med det samme, såsom de store skrivebordsikoner og den store proceslinje! Jeg er personligt ikke en stor fan af store ikoner nogen steder på min computer!
Og for mig er en stor proceslinje spild af værdifuld fast ejendom. Jeg kan godt lide den mindste mulige proceslinje uden at skulle skjule automatisk, en funktion jeg heller ikke er fan af.
Her er, hvordan mit skrivebord og proceslinje så ud på Windows , da jeg først installerede det:

Alt(Way) for stor! I denne artikel viser jeg dig, hvordan du reducerer størrelsen på skrivebordsikonerne og proceslinjen i Windows 7/8/10 .
Brug små ikoner på Windows proceslinje
Indstillingerne er lidt forskellige mellem Windows 7 og Windows 10 . Først(First) , her er, hvordan du gør det i Windows 7 : Højreklik på et tomt område på proceslinjen, og klik på Egenskaber(Properties) .

Marker afkrydsningsfeltet Brug små ikoner(Use small icons) på fanen proceslinje . Klik derefter på knappen OK.

Her er et skærmbillede med den nye mindre proceslinje sammenlignet med de store skrivebordsikoner.

Meget bedre! Selvfølgelig kan du fjerne markeringen i det felt, hvis du foretrækker de store ikoner på proceslinjen. For Windows 10 skal du højreklikke på proceslinjen og vælge Proceslinjeindstillinger(Taskbar settings) .

Dette bringer dig til den nye indstillingsskærm(Settings) i Windows 10 . Du bør se en indstilling kaldet Brug små knapper på proceslinjen(Use small taskbar buttons) . Sørg for at klikke på knappen for at tænde den.

Reducer størrelsen(Reduce Size) af skrivebordsikoner(Desktop Icons) i Windows 7/8/10
OK, så hvad med de store skrivebordsikoner? Det er også meget nemt at ændre. Det er også det samme for Windows 7/8/10 . Du skal blot højreklikke hvor som helst på skrivebordet og klikke på Vis(View) . I menuen kan du vælge, hvor store du vil have ikonerne.
![captured_Image.png[11]](https://lh3.googleusercontent.com/-2HOrjPettnc/Ym38ExecH8I/AAAAAAABOk8/W9v6xfkBBbMfjfBHJxYfg7tDO_EzHuIjwCEwYBhgLKuoDABHVOhz0kpXzHCRcxmoFnMR6GEPIAncSiSw1It9C6dEgGxLoN5sqsqQ601c7ETXPPiFKuullBoZWdgAm4S5x8SAoAUDg_k0b8uXLm36nnczuyUZj6a-weUTfVGv3Bkyz9NpLnPJS-Ali1eQaky_nm2DZKlBj9wkHipuiEORsci9jyPkTPM5vxR2OkiDx59AZCzYxTQ5k3qsOvsLHVMVespUS_9oJ5XbnSkhtpsF5p6TNJSAzR0OuzMzO-doSo5z1DW-mPLRGaI00f5cyx1saOKOLCDuYp4YtJ50-KY0M6oAdG6H26xeR19L8tF2P3U0QBHpqYRlvb2k56kvIeKbSiRjNyJB2sDgJVCnHYGpXDcFC5bIahFvX2wOe-qdwvAqDgc5S63q9ZgT_jdWsWxIkqMYHaIoIgt9eXZg8scvQkQfBd9xARx4YcDPHJq46uOZAP1wdvomJLHIlGmFnLwvQxSKK5vgIpiElrMC2vlgUhh_WFPeRf7ACewam3pObR4w6LH1x-pWB2YSWN-AUhuPVDzu_GStfD5K-vvE1RZTx-CR-BhwRPPJbPR7FZPd5hRHbO7-XFgp3GQmfKW55w8VHkHo13zuMXTpC89L8IA4Iq0jRIDYjK0Lm1jS4rvi8hUghRML7c3GAQc9_LjDrqbiTBg/s0/sZleqE0Q3KkPixmiFHhqmLmDexo.png)
Jeg foretrækker små ikoner, så jeg kan passe mere på mit skrivebord og se mere af mit tapet i baggrunden. Store ikoner er helt store og sandsynligvis kun nyttige, hvis du har problemer med synet.
![captured_Image.png[13]](https://lh3.googleusercontent.com/-fIh8IowVdmw/Ym2EvX48DVI/AAAAAAABAXI/6mUsgXy8vx4LjuKFCbGyQeCn857dPMbgQCEwYBhgLKuoDABHVOhy7HaBHTEFoXndnnY3DgYpfD2R927W7zb2Q29NpDsp5NqztZ5zYvN49_7vzPbI5UYSDRfEFPhbYzbH7gFkNtrkjzL_sBHSq0liYx4BH0rqUDaQPW6ZJhBRtm7u7clI7hbfy7GKJpqIqB5TjecnpvPyjdFMd8ZZEVbzC0sqYmY6fyzYQOl4-Ku8k93nyOmrGEFaHxvVpLDZDkLqeFH9ljvP_ViU1bp_HNGnpT2jU767Z9v5IkyCAlCXVW0PzQUI4AFsRghmQAqp9ZFk9xG7tTKyoDj2_EfvhIFdSV1lv7u2UmrD8cVWCiJEuF0Y8CZ02pW-UoeaXs00FBD043cH-OxynKJQ4PA_pC2iepontGHzkAzHaa3xnh4bLbKh1Tur2tvkDv_0gdhJlQ1shmKF0ZGJQK8s9JgBrNuLOsN7aDpfmFaPgFR3P093tC3kfvZ7mHfvZRww9KUFVd8ODhjOjw0mwNiUfzJMWEkq2BZwvXfJWsOMd4w2tpe1uOhwswp61Mcve9Dn-Y-ubjfwlDNkoqwlA3iemgqPv82YP3s_MJiQN_0NlzsH29bDNDG-0UUrmoCTJl-A7IYvtJlEnACeZkPAumurts3u9ZvxuHaYqNKijsT4P8ozbpIf-FitnkyqBHL1lu5KiJzDGlbeTBg/s0/6hCPwDErVqpbzDcDXxxrOrXk5NM.png)
Som du kan se, bruger jeg nu små ikoner på skrivebordet og på proceslinjen! Fremragende! Det er dog ikke engang den nemmeste måde at ændre størrelsen på dine skrivebordsikoner på. Hvis du har en mus, der har et rullehjul, skal du blot klikke på et hvilket som helst skrivebordsikon for at fremhæve det, og hold derefter CTRL -tasten nede og rul musen op eller ned.
Når du holder CTRL -tasten nede og scroller op, bliver skrivebordsikonerne gradvist større, og når du ruller ned, bliver de mindre. Det gode ved denne metode er, at du har langt flere størrelsesmuligheder end bare Large , Medium og Small .
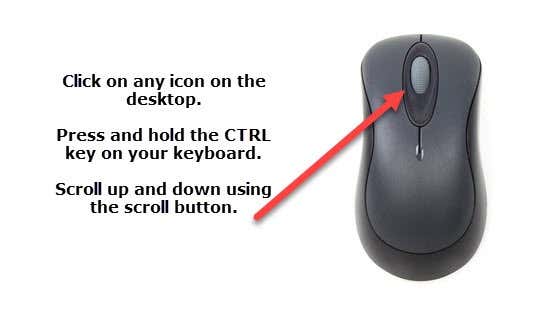
Du skal selvfølgelig have en mus med et rullehjul for at det kan virke. Hvis du har spørgsmål, er du velkommen til at kommentere. God fornøjelse!
Related posts
Fjern tekstetiketter fra skrivebordsikoner i Windows 7/8/10
Sikkerhedskopier og gendan dine fastgjorte proceslinjeelementer i Windows 7/8/10
Slå forhåndsvisning af miniaturebilleder på proceslinjen fra i Windows 7/8/10
Sådan sletter du mappen Windows.old i Windows 7/8/10
Flet to partitioner i Windows 7/8/10
LØST: Ingen startenhed tilgængelig fejl i Windows 7/8/10
Bridge netværksforbindelser i Windows 7/8/10
Gendan skrivebordsikonlayoutet til den oprindelige position i Windows 10
Sådan fjerner du tekst fra ikoner på proceslinjen i Windows
Sådan brændes diske i Windows 7/8/10
Sådan tilføjes Vis skrivebordsikon til proceslinjen i Windows 10
Vis eller skjul ikoner i proceslinjens hjørneoverløbsområde på Windows 11
Undgå lagring af legitimationsoplysninger til fjernskrivebord i Windows
Brug alternative DNS-servere i Windows til hurtigere internet
Proceslinjeikoner er usynlige, tomme eller mangler i Windows 10
Sådan skjuler du badges på proceslinjeikoner i Windows 11
Iconoid hjælper dig med bedre at administrere dine Windows-skrivebordsikoner
Brug Netstat til at se lytteporte og PID i Windows
Windows-skrivebordsikonafstanden er rodet
Sådan opretter og bruger du en Windows 10/11 Sleep Mode-genvej
