Brug Windows Lommeregner til at udføre datoberegninger
Er(Are) du ivrig efter at vide, hvor mange dage der er tilbage til at deltage i din yndlingskoncert? Vil du vide, hvor mange dage der er gået siden din sidste fødselsdag? Hvis det er tilfældet, vil den indbyggede Windows-beregner svare hurtigt på dine spørgsmål. Du kan være fri for at bruge tredjepartssoftware til at få svar på disse spørgsmål, når du ved, hvordan du bruger Lommeregneren i Windows 11/10 .
Normalt bruger de fleste af os ikke Calculator i Windows , men selvom vi gør det, bruger vi den til små beregninger. Men du kan gøre meget med det. Du kan foretage omregninger fra én enhed til en anden – f.eks. fra fod til meter, valutaomregning og mere. Hvis du har en lille idé om, hvordan du bruger det, så kan du udnytte det bedst muligt. Bortset fra grundlæggende beregninger har den nogle unikke funktioner som at finde forskellen mellem to datoer og finde den dag, der ville komme efter 65 dage fra nu og så videre.
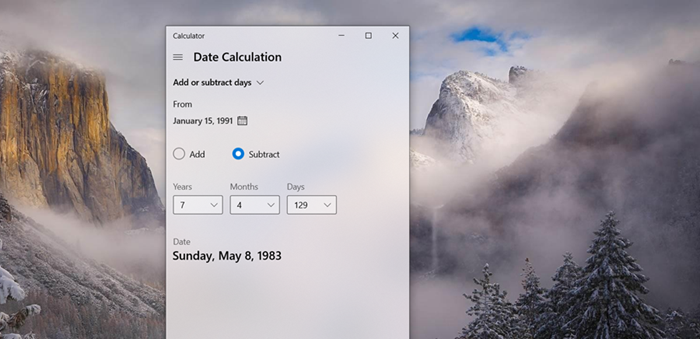
Den indbyggede Windows Lommeregner(Windows Calculator) kan enten bruges til at udføre simple aritmetiske operationer eller komplekse videnskabelige beregninger. Du kan endda bruge det til at finde forskellen mellem datoer eller Add/subtract fra dage. Nu vil jeg fortælle, hvordan man bruger den indbyggede regnemaskine(Calculator) i Windows til at udføre databeregninger for at finde svar på de spørgsmål, der blev stillet i begyndelsen.
Brug Windows Lommeregner(Use Windows Calculator) til at finde forskellen mellem datoer
Hvis du bruger Windows 11/10 Lommeregneren(Calculator) ret ofte, kan du fastgøre den til proceslinjen . Du skal blot(Simply) højreklikke på Lommeregner(Calculator) -appens proceslinjeikon(Taskbar) og vælge Fastgør(Pin) til proceslinjen for at få adgang til den når som helst. Ligeledes(Likewise) , hvis du ønsker at beregne et hvilket som helst antal dage mellem datoer, skal du følge disse instruktioner.
- Åbn Windows Lommeregner.
- Klik på Åbn navigationsmenuen.
- Rul ned til datoberegning.
- Klik(Click) på kalenderikonet(Calendar) under kategorierne FRA(FROM) og TIL.
- Vælg dag, måned og år ved hjælp af piletasterne OP eller Pil ned .(Down)
- Bemærk forskellen.
- Brug pil op eller pil ned til at vælge datoer, måneder og år.
- For at tilføje(Adding) eller trække datoer, skal du trykke på rullemenuen under Datoberegning(Date Calculation) .
- Vælg Tilføj eller træk dage fra.
- Vælg en dato fra kalenderen.
- Tilføj(Add) eller træk antallet af år, måneder, datoer for at bemærke forskellen.
Her er processen lidt mere detaljeret!
Udfør datoberegninger(Date) ved hjælp af Windows Lommeregner(Windows Calculator)
Åbn Lommeregner i Windows, og klik på ikonet Åbn navigationsmenu(Open Navigation) (synligt som 3 vandrette streger).
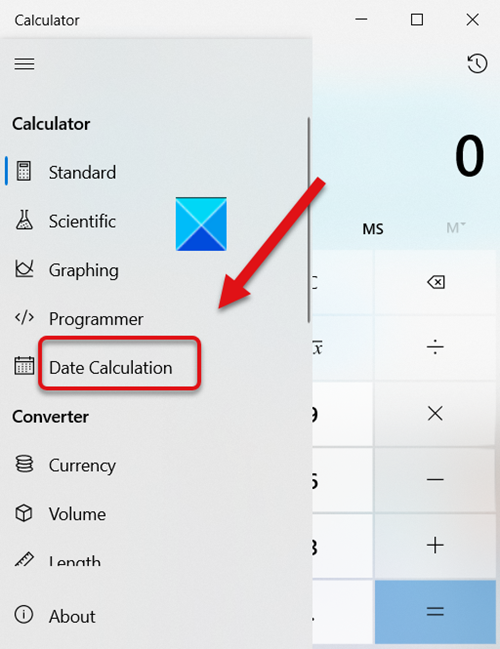
Rul ned i menuen for at vælge indstillingen Datoberegning(Date Calculation) .
Når du bliver dirigeret til et nyt vindue, skal du trykke på kalenderikonet(Calendar) under FRA-(FROM ) kategorien.
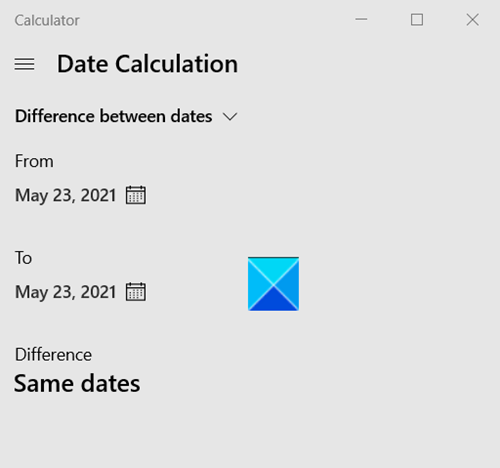
Brug OP-(UP ) eller NED(DOWN) - piletasterne til at vælge antal år, måneder og dage. Tilsvarende skal du vælge antallet af år, måneder og dage under TO- kategorien.
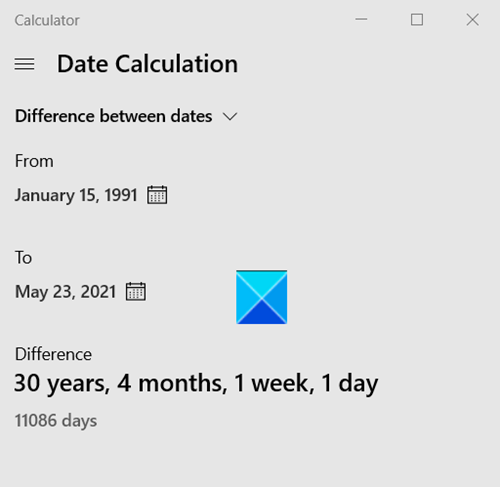
Med det samme viser lommeregneren resultaterne.
Tilføj(Add) eller fratræk(Subtract) dage ved hjælp af Windows Lommeregner(Windows Calculator)
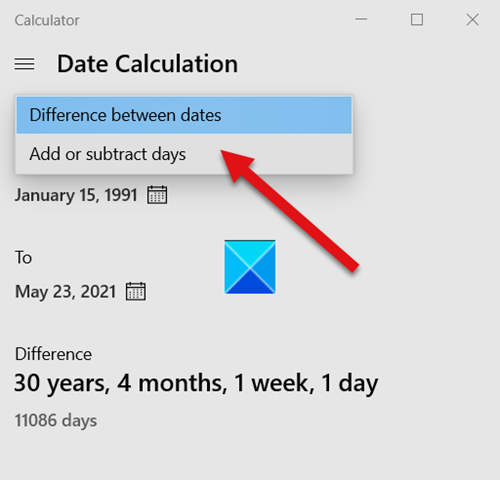
For at tilføje eller trække antallet af dage fra, skal du vælge Tilføj eller Træk(Add or Subtract) fra i rullemenuen Datoberegning .(Date Calculation)
Antag nu, at du gerne vil finde ud af, hvilken dato og dag der vil være efter et par dage, måneder eller år fra nu.
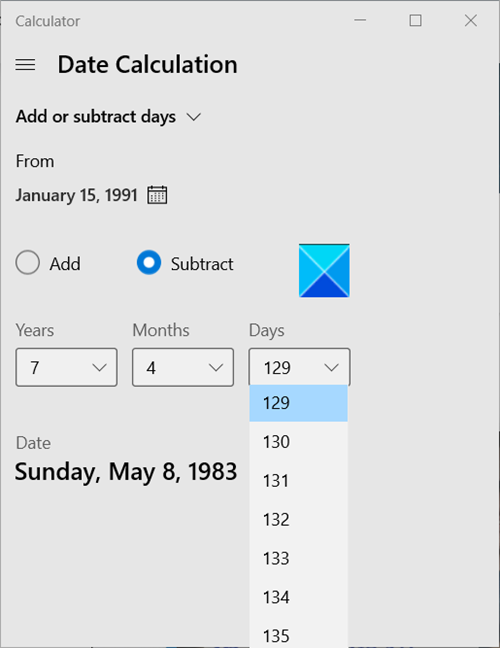
Angiv én(Specify one) dato under kategorien FRA(FROM) . Marker indstillingen Tilføj(Add) eller træk(subtract) fra til den nuværende dato.
Din lommeregner(Calculator) viser resultaterne øjeblikkeligt under sit vindue.
Lav nogle interessante og sjove beregninger ved hjælp af Windows-beregneren(Windows Calculator) , og fortæl os det gennem kommentarer.
Related posts
Sådan bruger du grafregneren i Windows 10
Denne app kan ikke åbne fejl for Fotos, Xbox Game Bar, Lommeregner osv. apps
Sådan holder du Lommeregner altid på toppen i Windows 11/10
Alt1 er en gratis Open Source videnskabelig regnemaskine til Windows.
Sådan deaktiveres graftegning i Lommeregner på Windows 10
Lommeregneren i Windows 7 og Windows 8 - Et værktøj til nørden i dig!
Aktiver eller tænd og brug automatisk eller adaptiv lysstyrke i Windows 10
Sådan bruger du grafregneren i Windows 11
Brug Vssadmin-kommandolinjen til at administrere VSS i Windows 11/10
Sådan ændres dato- og tidsformat på Windows
Bedste gratis Lommeregner-apps til Windows 10
Brug proceslinjegrupper til at gruppere proceslinjegenveje i Windows 10
Sådan ændres dato- og tidsformater i Windows 10
Sådan åbner og bruger du Windows Mixed Reality lommelygte
Windows 11 udgivelsesdato, pris, hardwarekrav
Sådan opsætter og bruger du arbejdsmapper i Windows 8.1
Sådan opretter, sletter, bruger virtuelle skriveborde i Windows 11/10
Brug Win+Shift+S tastaturgenvej til at tage skærmbilleder i Windows 10
Windows 10 Lommeregner virker ikke? 10 rettelser at prøve
Ret Windows 10 Lommeregner mangler eller er forsvundet
