Brugere skal indtaste et brugernavn og en adgangskode for at bruge denne computer mangler
Når vi åbner vinduet Brugerkonti(User Accounts) ved at skrive netplwiz.exe eller kontrollerer userpasswords2(control userpasswords2 ) ved hjælp af feltet Kør(Run) kommando ( Win+R ), kan vi vælge ' Brugere skal indtaste et brugernavn og en adgangskode for at bruge denne computer(Users must enter a user name and password to use this computer) '.
Hvis denne mulighed ikke er markeret for en bestemt brugerkonto, logger denne bruger automatisk på sin konto uden at indtaste et brugernavn og en adgangskode. Hvis denne mulighed er markeret, skal brugeren indtaste loginoplysninger. Hvis denne mulighed af en eller anden grund mangler i vinduet (Accounts)Brugerkonti(User) , kan du løse dette problem.
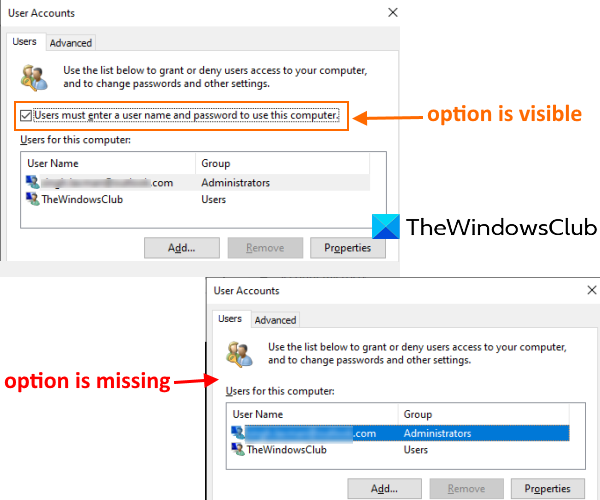
Brugeren(User) skal indtaste et brugernavn og en adgangskode for at bruge denne computer
Dette problem kan være opstået, efter du har konfigureret Windows Hello og kun tillader, at Windows Hello -logonfunktionen er slået til. Du skal bare deaktivere denne funktion for at løse dette problem ved at bruge en af disse to muligheder:
- Brug af appen Indstillinger
- Bruger vinduet Registreringseditor.
1] Brug af appen Indstillinger

[Windows 11]
- Brug genvejstasten Win+I til at åbne appen Indstillinger
- Få adgang til kontokategori(Accounts)
- Få adgang til siden med loginindstillinger(Sign-in options) .
Der er en sektion med navnet Kræv Windows Hello-logon til Microsoft-konti(Require Windows Hello sign-in for Microsoft accounts) som synligt i ovenstående skærmbillede.
Under denne sektion skal du deaktivere(turn off) muligheden ' For forbedret sikkerhed, tillad kun Windows Hello-logon for Microsoft-konti på denne enhed(For improved security, only allow Windows Hello sign-in for Microsoft accounts on this device) '.
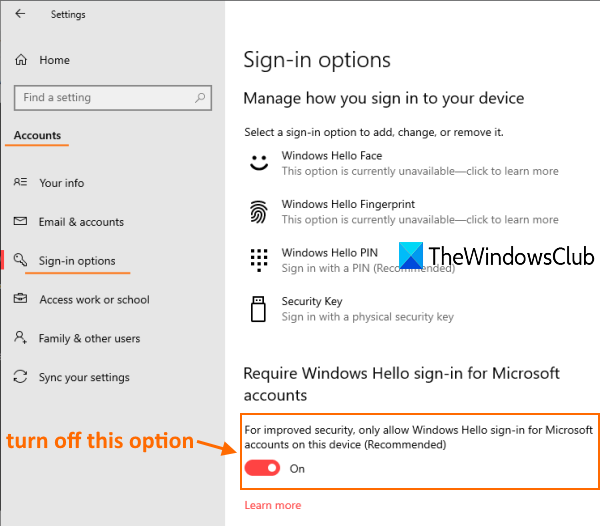
[Windows 10]
Få nu adgang til vinduet(Accounts) Brugerkonti . (User) Den mulighed burde være synlig nu.
Læs(Read) : Dupliker brugernavn på login- eller login-skærmen(Duplicate username at Login or Sign In screen) i Windows.
2] Brug af registreringseditor
Hvis ovenstående metode ikke virker, skal du bruge REGEDIT eller Registreringseditor(Registry Editor) for at bringe den manglende mulighed tilbage. Trinene er som følger:
- Åbn Registreringseditor
- Adgang til enhedsnøgle(Device)
- Indstil værdidatoen for DevicePasswordLessBuildVersion til 0 .
Åbn REGEDIT og gå derefter til enhedsnøglen(Device) . Her er stien til at få adgang til denne nøgle:
HKEY_LOCAL_MACHINE\SOFTWARE\Microsoft\Windows NT\CurrentVersion\PasswordLess\Device
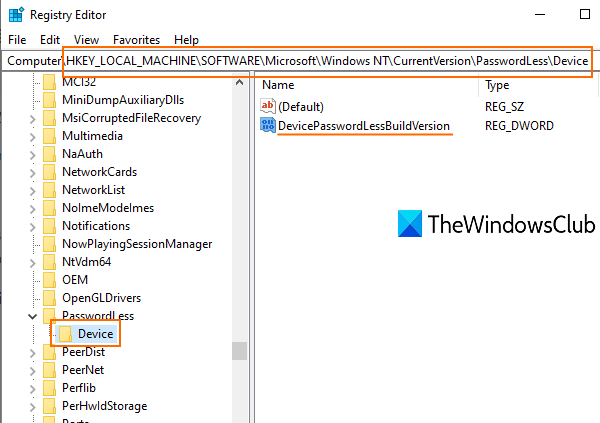
På den højre sektion af denne nøgle vil du se en DevicePasswordLessBuildViersion DWORD-værdi med 2 som værdidata. Det betyder, at kun Windows Hello-(allow only Windows Hello sign-in) logonfunktionen er slået til.
Dobbeltklik på(Double-click) den værdi, og en lille boks vil blive synlig. Tilføj 0 i feltet Værdidata(Value) og brug OK - knappen.
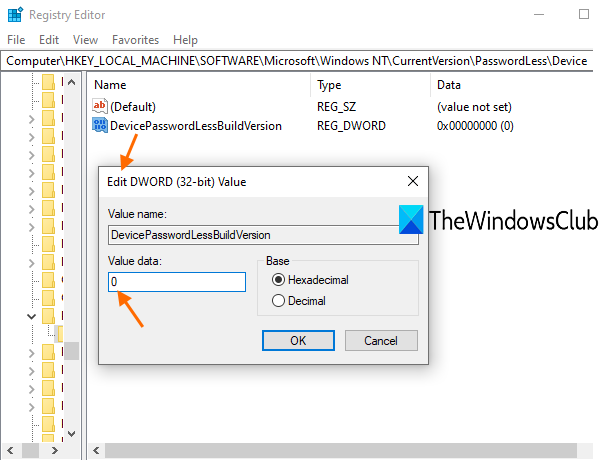
Dette deaktiverer denne Windows Hello -funktion, og indstillingen 'brugere skal indtaste brugernavn og adgangskode' vil blive synlig igen.
Relateret læsning(Related read) : Windows 11/10 auto-login fungerer ikke .
Håber dette indlæg er nyttigt til at få den manglende funktion tilbage i vinduet(Accounts) Brugerkonti .(User)
Related posts
Windows kunne ikke oprette forbindelse til ProfSVC-tjenesten
Slet gamle brugerprofiler og filer automatisk i Windows 11/10
Create Local Administrator Account on Windows 11/10 using CMD
Skift brugerindstilling mangler fra Windows 10-loginskærmen
Sådan kontrollerer du, om du har administratorrettigheder på Windows 11/10
Roaming-brugerprofiler versionering af inkompatibilitetsproblemer i Windows 10
Sådan fjerner du Defaultuser0 adgangskode på Windows 11/10
Log ikke på brugere med midlertidige profiler på Windows 10
Fordele ved at oprette separate konti på en Windows-pc
Sådan opretter du en lokal brugerkonto på Windows 10
Sådan ændres fil- og mappetilladelser i Windows 11/10
Sådan aktiveres eller deaktiveres brugerkontokontrol i Windows 11
Introduktion til Windows 8.1: Skal du bruge en lokal eller en Microsoft-konto?
Sådan får du vist brugerkontooplysninger i Windows 10
Log automatisk på brugerkonto i Windows 10
Sådan rettes Ja-knappen nedtonet i Brugerkontokontrol
Sådan ændres brugerkontotype i Windows 10
Sådan ændres en standardbruger til administratorkonto og omvendt
Profilen er ikke slettet fuldstændigt, Fejl - Biblioteket er ikke tomt
Sådan sletter du den indbyggede administratorkonto i Windows 11/10
