Buttercup er en gratis adgangskodeadministrator på tværs af platforme til Windows 10
Når du bruger en stærk adgangskode til hver online konto, har du brug for en god adgangskodehåndtering(Password Manager) , så du kan få alle adgangskoderne, når det er påkrævet. Der er en masse gratis adgangskodeadministratorer(free Password Managers) tilgængelige til Windows 10/8/7 . Men i dag vil vi tage et kig på en gratis cross-platform og open source password manager kaldet Buttercup. Den er tilgængelig til Windows , macOS, Linux , Android , iOS samt Google Chrome og Mozilla Firefox . Lad os tage et kig på funktionerne i denne adgangskodemanager.
Buttercup password manager
Buttercup har en fantastisk brugergrænseflade. Du vil finde en flad brugergrænseflade med minimalistiske funktionaliteter, så du kan forstå alle funktionerne og begynde at bruge dette værktøj med det samme.
Når vi taler om tilgængelige funktioner, er de:
- Cross-platform password manager: Du kan installere denne password manager på forskellige platforme. Du kan dog ikke synkronisere dem på tværs af flere platforme, hvilket er en ulempe.
- Importer fra en anden adgangskodeadministrator:(Import from another password manager:) Du kan importere adgangskode fra andre populære adgangskodeadministratorer såsom 1Password, KeePass og LastPass .
- Indtast så mange felter, som du vil:(Enter as many fields as you want:) Mens du indtaster en adgangskode, kan du oprette så mange felter, som du vil. Udover at indtaste brugernavn, adgangskode og websteds -URL , kan du også finde en mulighed for at indtaste andre detaljer.
- Separat arkivfil:(Separate archive file:) Hvis du vil administrere forskellige konti separat, kan du oprette et separat arkiv. Det bedste er, at forskellige arkiver har en anden hovedadgangskode, så du kan kryptere dem så meget som muligt.
- Brug hovedadgangskode:(Use master password:) Du kan tilføje en hovedadgangskode, som er påkrævet, når du åbner denne adgangskodehåndtering på enhver platform.
- Stærk kryptering(Strong encryption) : Den kommer med stærke 256bit AES -krypterede arkiver, der opfylder nutidens sikkerhedsstandarder.
Sådan bruger du Buttercup på Windows 10
Først skal du downloade og installere Buttercup password manager på din Windows -computer. Efter installationen skal du oprette en arkivfil. For det skal du åbne Notesblok(Notepad) og gemme den tomme tekstfil med .bcup- udvidelsen.
Efter at have oprettet den fil, kan du åbne Buttercup på din computer. Du burde finde et vindue som dette-
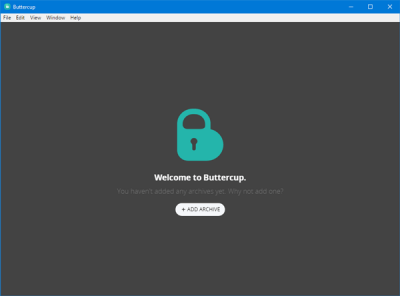
Klik på knappen TILFØJ ARKIV(ADD ARCHIVE ) , og vælg Åbn arkivfil(Open Archive File) . Vælg den fil, du oprettede tidligere.
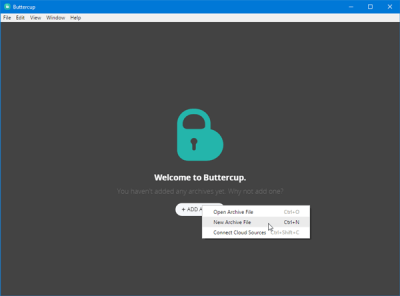
Når du har åbnet arkivfilen, skal du indtaste en hovedadgangskode. Dette er den adgangskode, du har brug for, hver gang du forsøger at åbne det arkiv eller den adgangskode, der er indeholdt i det arkiv.
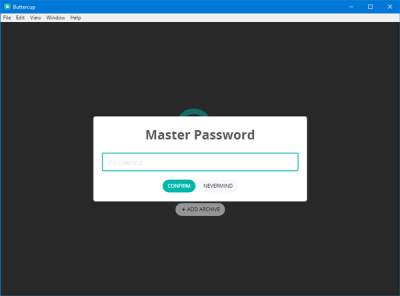
Efter opsætning af hovedadgangskoden, bør du finde et vindue som dette-
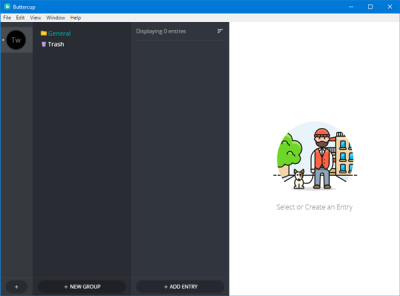
Hvis du vil indtaste en adgangskode, kan du klikke på knappen TILFØJ ADGANG(ADD ENTRY ) og indtaste alle detaljer som brugernavn, adgangskode, websteds - URL osv. Ved at klikke på knappen TILFØJ NYT FELT(ADD NEW FIELD) vil du være i stand til at indtaste et nyt felt eller nye oplysninger .
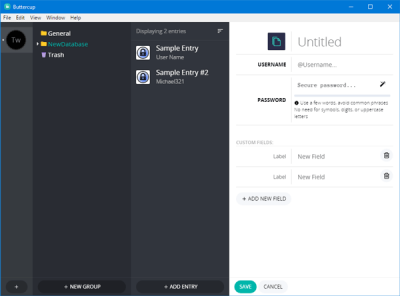
Hvis du vil importere adgangskode fra en hvilken som helst anden adgangskodeadministrator, såsom 1Password, KeePass eller LastPass , er det her, du skal gøre. Før det skal du have enten .1pif eller .kbdx eller .csv fil, der indeholder alle adgangskoder. Du kan finde en sådan adgangskodefil fra din nuværende adgangskodehåndteringsapplikation.
Når du har fået det, skal du gå til File > Import > From [a password manager] . Derefter skal du vælge den fil, du har eksporteret fra din nuværende adgangskodeadministrator.
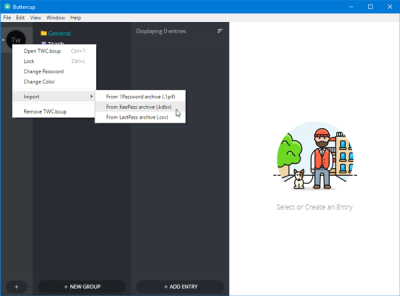
Efter import skulle det se sådan ud-
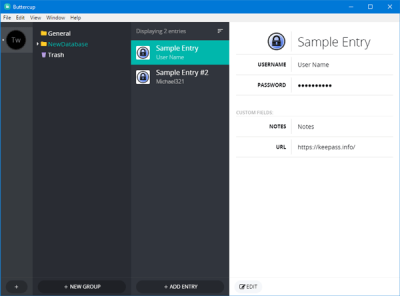
Ulemper ved Buttercup password manager
Der er nogle ulemper ved Buttercup password manager til Windows , og nogle af dem er nævnt nedenfor-
- Ingen synkronisering: Du kan ikke synkronisere adgangskoder på tværs af alle enheder. Det ville således være et tidskrævende arbejde for dig at få alle adgangskoder på alle enheder.
- Ingen autofyld: Den kommer ikke med autofyld-funktion i browseren. Du skal vælge adgangskoden fra listen, hvis du har installeret Buttercup- browserudvidelsen.
Du kan downloade Buttercup herfra(here)(here) .
Related posts
Outlook gemmer ikke adgangskoder i Windows 10
Sådan indstilles og bruger du BIOS- eller UEFI-adgangskode på Windows 10-computer
RandPass Lite er en gratis bulk tilfældig adgangskodegenerator til Windows 10
F-Secure KEY: Password Manager freeware til Windows 10
Nulstil adgangskoden til den lokale konto på Windows 10 ved hjælp af installationsmedier
Hvad er Enablement Package i Windows 10
Bedste gratis Mountain Sports-spil til Windows 10 PC
Sådan nulstiller eller ændrer du Windows 10 PIN-kode
Top 3 Reddit-apps til Windows 10, som er tilgængelige i Windows Store
PicsArt tilbyder brugerdefinerede klistermærker og eksklusiv 3D-redigering på Windows 10
Sådan håndhæves Google SafeSearch i Microsoft Edge i Windows 10
Nye funktioner i Windows 10 version 20H2 oktober 2020 Update
Ashampoo WinOptimizer er en gratis software til at optimere Windows 10
Hvad er splwow64.exe-processen i Windows 10, og kan jeg deaktivere den?
Hændelses-id 158-fejl - Tildeling af identiske disk-GUID'er i Windows 10
Bedste gratis Molecular Modeling-software til Windows 10
Opret enkle noter med PeperNote til Windows 10
Sådan deaktiveres sikkerhedsforanstaltninger for funktionsopdateringer på Windows 10
4 måder at se gemte WiFi-adgangskoder på Windows 10
Bedste gratis stregkodescannersoftware til Windows 10
