ChkDsk kører automatisk ved hver opstart i Windows 11/10
Check Disk Utility eller Chkdsk.exe i Windows 11/10/8/7bruges(Chkdsk.exe) til at kontrollere for fejl på diskmediet og i filsystemet. Hvis du står over for problemer lige fra blå skærme til manglende evne til at åbne, gemme filer eller mapper, bør du køre chkdsk.exe.
Check Disk kan køre automatisk i tilfælde af en brat nedlukning, eller hvis den finder, at filsystemet er "beskidt". Der kan være tidspunkter, hvor du kan opdage, at dette Check Disk Utility kører automatisk, hver gang din Windows starter. Du kan have planlagt dens kørsel, eller din Windows kan have besluttet at planlægge dens kørsel. Men i stedet for kun at køre én gang, fortsætter den med at køre, hver gang din Windows -computer starter.
Check Disk kører automatisk ved hver opstart
Hvis dit Check Disk- eller chkdsk-værktøj i Windows kører ved hver opstart, er her et par ting, du måske vil prøve for at annullere ChkDsk-handlingen :
- Lad det køre en gang helt
- Rediger Windows-registreringsdatabasen
- Annuller ChkDsk ved hjælp af kommandoprompt.
Lad os se disse trin i detaljer.
1] Lad det køre en gang helt
At køre denne proces angiver, at du har et eller andet problem på din harddisk, og din computer forsøger at løse det. Derfor bør du lade den køre en gang helt i stedet for at afbryde.
2] Rediger Windows-registreringsdatabasen
Der er en registreringsfil(Registry) , som du skal redigere for at løse dette problem. For det skal du gøre følgende:
- Tryk på Win+R for at åbne Kør-prompten.
- Skriv regedit og tryk på Enter- knappen.
- Klik på Ja(Yes ) for at åbne Registreringseditor.
- Naviger til denne sti:
HKEY_LOCAL_MACHINESYSTEMCurrentControlSetControlSession Manager - Dobbeltklik på BootExecute -strengværdien .
- Skift værdidata fra autocheck(Value) autochk * /. for at autocheck autochk *.
- Klik på knappen OK .
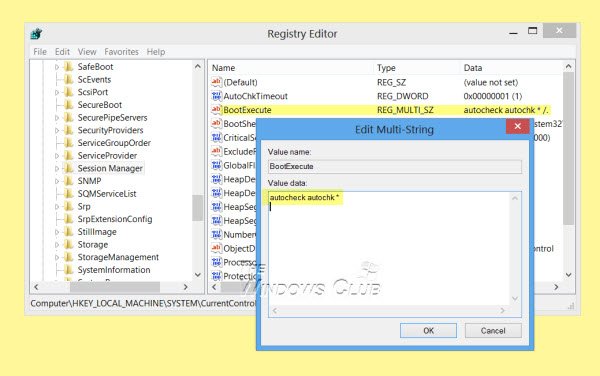
Hvis dette fungerer godt for dig, ellers prøv det næste trin.
3] Annuller ChkDsk(Cancel ChkDsk) ved hjælp af kommandoprompt(Command Prompt)
Åbn et kommandopromptvindue, skriv følgende og tryk på Enter:
fsutil dirty query g:
Denne kommando vil forespørge på drevet, og mere end sandsynligt vil den fortælle dig, at det er beskidt.
Udfør derefter følgende kommando:
CHKNTFS /X G:
X'et fortæller Windows IKKE(NOT) at kontrollere det pågældende drev (G) ved næste genstart.
På nuværende tidspunkt skal du genstarte din computer manuelt, den skal ikke køre Chkdsk nu, men tage dig direkte til Windows .
Når Windows er fuldt indlæst, skal du åbne en anden kommandoprompt og udføre følgende kommando:
Chkdsk /f /r g:
Dette skulle tage dig gennem fem stadier af scanningen og vil deaktivere den beskidte bit. Til sidst skal du skrive følgende og trykke på Enter:
fsutil dirty query g:
Windows vil bekræfte, at den beskidte bit ikke er indstillet på det drev.
Du kan køre kommandoen chkdsk /r eller kommandoen chkdsk /f for at kontrollere en harddisk for fejl.
Håber dette hjælper.
Hvis du har brug for flere input, kan du altid tage et kig på ChkDsk-logfilerne(ChkDsk log files) .
Hvorfor foretager min computer et disktjek, hver gang jeg starter den op?
Hvis din computer kører diskcheck, hver gang du starter den op, betyder det nogle problemer på din harddisk. Når din computer registrerer nogle interne problemer, kører den automatisk disktjekprocessen for at eliminere problemet.
Hvordan stopper jeg chkdsk i at køre ved opstart af Windows 11/10 ?
Der er flere ting, du kan gøre for at stoppe chkdsk i at køre ved opstart i Windows 11/10 . For eksempel kan du afslutte scanningen, redigere en registreringsfil ved navn BootExecute osv. På den anden side kan du også annullere ChkDsk ved hjælp af kommandoprompt(Command Prompt) .
Relateret læsning:(Related reads:)
- Sådan reducerer du ChkDsk-nedtællingstiden(How to reduce ChkDsk countdown time)
- Check Disk vil ikke køre ved opstart i Windows
- ChkDsk sidder fast eller hænger(ChkDsk is stuck or hangs) .
Related posts
ChkDsk sidder fast i en bestemt % eller hænger på et tidspunkt i Windows 11/10
ChkDsk kommandolinjeindstillinger, kontakter, parametre i Windows 11/10
Sådan reduceres ChkDsk-nedtællingstiden i Windows 11/10
Sådan viser du detaljeruden i File Explorer i Windows 11/10
Sådan bruger du Charmap og Eudcedit indbyggede værktøjer i Windows 11/10
Windows Screen bliver ved med at opdatere sig selv automatisk i Windows 11/10
Sådan afinstalleres eller geninstalleres Notesblok i Windows 11/10
Sådan genregistreres eller geninstalleres Microsoft Store Apps i Windows 11/10
Konverter AVCHD til MP4 ved hjælp af disse gratis konvertere til Windows 11/10
Indstil eller skift standardmedieafspiller i Windows 11/10
Sådan åbnes Systemegenskaber i Kontrolpanel i Windows 11/10
Hvad er Windows.edb-filen i Windows 11/10
Sådan ændres standardwebkamera i Windows 11/10-computer
Bedste bærbare batteritestsoftware og diagnostiske værktøjer til Windows 11/10
Bedste gratis skemasoftware til Windows 11/10
HDMI-afspilningsenhed vises ikke i Windows 11/10
Aktiver netværksforbindelser, mens du er i moderne standby på Windows 11/10
Sådan tilføjes Group Policy Editor til Windows 11/10 Home Edition
Sådan måler du reaktionstid i Windows 11/10
CPU'en kører ikke med fuld hastighed eller kapacitet i Windows 11/10
